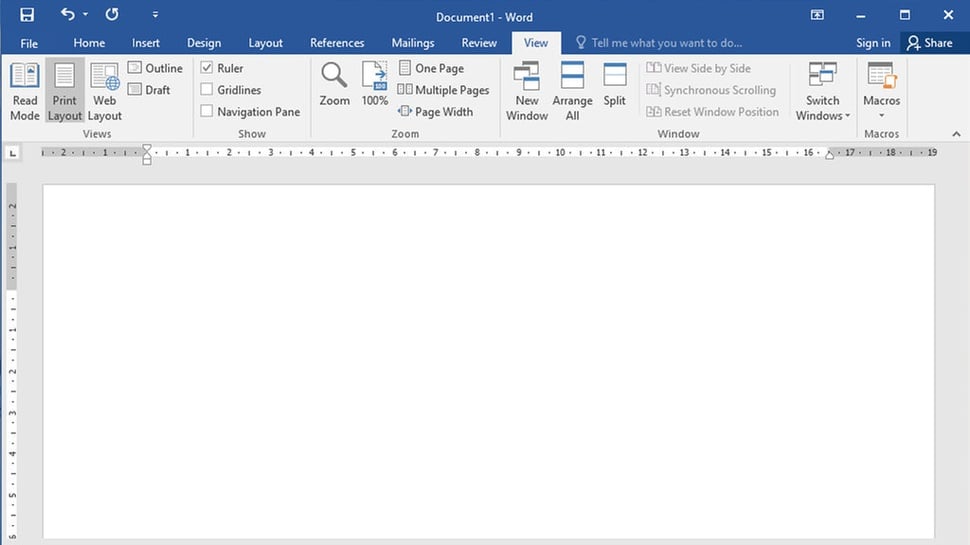tirto.id - Cara memunculkan ruler di Word menjadi hal yang kerap kali membuat bingung. Hal ini karena fitur bawaan ini umumnya sudah muncul otomatis ketika aplikasi tersebut dibuka oleh pengguna.
Masalahnya, fitur yang disediakan oleh salah satu aplikasi Microsoft Office ini kerap hilang-timbul dari menu bar. Jika demikian, pengguna perlu menampilkannya secara manual.
Lantas, kenapa ruler di MS Word tidak muncul? Apabila ketika mengoperasikan Microsoft Office Word kemudian ruler tidak muncul, penyebabnya kemungkinan karena fitur tersebut tidak diaktifkan.
Namun, pengguna tidak perlu khawatir karena cara menggunakan ruler di Word cukup mudah. Simak panduannya di bawah ini.
Cara Memunculkan Ruler di Word
Secara umum, biasanya ruler dapat ditemukan di toolbar "Show". Kemudian, pengguna tinggal mencentang menu "Ruler" yang ada di situ.
Namun, secara khusus cara memunculkan garis margin di Word berbeda-beda, tergantung pada jenis perangkat yang dipakai. Cara memunculkan ruler di Word berdasarkan jenis perangkatnya dapat terbagi tiga. Simak di bawah ini.
1. Cara memunculkan ruler di Word versi Windows
Berikut cara memunculkan garis margin di Word versi Windows:- Buka aplikasi MS Word yang ter-install di Windows.
- Pilih menu "View" atau Tampilan yang terletak di atas halaman.
- Klik simbol centang pada "Ruler" atau "Penggaris" di sub-menu View, toolbar "Show".
- Dua jenis Ruler akan langsung muncul.
2. Cara memunculkan ruler di aplikasi MS Word Mac OSBerikut cara memunculkan ruler di Word MacBook:
- Buka aplikasi MS Word yang ter-install di Mac OS.
- Pilih menu "View" atau "Tampilan" yang terletak di atas halaman.
- Klik simbol centang pada "Ruler" atau "Penggaris" di sub-menu View, toolbar "Show".
- Jika penggaris vertikal masih belum muncul, pilih "Pages" pada menu bar di bagian atas lalu klik "Pengaturan".
- Klik "Penggaris", lalu klik kotak centang di samping “Tampilkan penggaris vertikal setiap kali penggaris ditampilkan.”
3. Cara memunculkan ruler di MS Word versi Microsoft 365Simak cara menampilkan garis margin di Word versi microsoft365:
- Buka MS Word di situs web microsoft365.com.
- Pilih menu "View" atau "Tampilan".
- Klik sub menu "Ruler" atau "Penggaris".
- Dua jenis "Ruler" akan langsung muncul.
Cara Mengubah Ukuran Ruler Microsoft Word
Cara menggunakan ruler di Word cukup mudah. Fitur itu biasanya dipakai untuk menyelaraskan jarak spasi paragraf, posisi gambar, tabel, dan sebagainya.
Fitur ruler di Worddapat disesuaikan dengan satuan ukur beragam. Ukuran atau satuan pengukuran garis margin dapat disesuaikan dengan mengikuti langkah berikut:
- Klik menu "File", yang terletak di sebelah kiri pojok menu bar.
- Selanjutnya klik "Option" di menu yang ditampilkan di kiri halaman.
- Jika menu "Option" sudah terbuka, klik "Advanced" yang terletak di sebelah kiri.
- Kemudian cari menu “Show measurements in units of:”.
- Pilih satuan pengukuran yang diinginkan: dapat berupa satuan inci, sentimeter, milimeter, points, atau picas.
- Terakhir, klik tab "Ok" di bagian bawah kotak pengaturan.
Manfaat Ruler di Word
Fitur ruler atau penggaris memiliki peran signifikan bagi kerja-kerja penulisan yang dilakukan lewat aplikasi Word. Di antaranya membantu pengguna mengubah margin (garis tepi paragraf), indentasi (menjoroknya paragraf dari batas kiri/kanan atau keduanya), dan pengaturan tab.
Ruler memungkinkan Anda melihat posisi elemen-elemen seperti teks, grafik, dan tabel, di halaman dokumen MS Word, agar terlihat lebih rapi.
Kelebihan fitur ruler adalah dapat disesuaikan dengan satuan pengukuran apapun. Hal ini dapat menghemat waktu, karena pengguna dibantu memposisikan elemen secara akurat dengan cepat.
Dengan menguasai fitur Ruler di MS Word, menjadi tanda bahwa Anda terampil dalam memformat dokumen dengan baik.
Terdapat dua jenis Ruler yang dapat digunakan dalam menyusun dokumen di Microsoft Office Word. Pertama, penggaris vertikal yang terletak di sebelah kiri dokumen dan yang kedua, penggaris horizontal yang terletak di bagian atas halaman dokumen.
Penulis: Aisyah Yuri Oktavania
Editor: Fadli Nasrudin