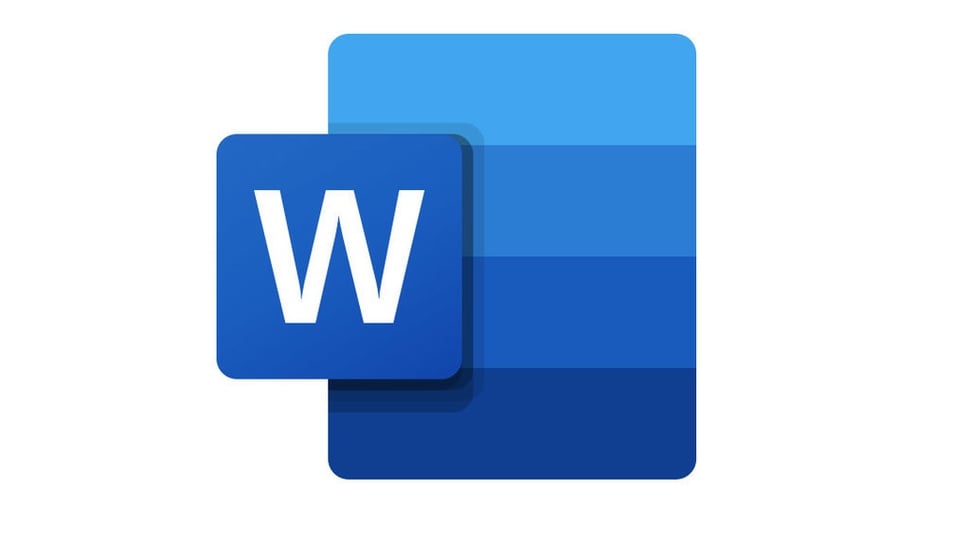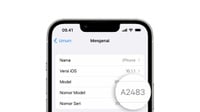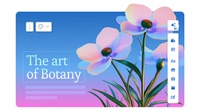tirto.id - Microsoft Word adalah aplikasi pengolah kata yang kaya dengan fitur untuk membuat tulisan di sebuah lembar kerja tampak rapi.
Salah satu fitur di Word yang berguna untuk merapikan tulisan yang berupa daftar adalah Bullets and Numbering.
Lantas, apa itu Bullet and Numbering? Bagaimana cara menambahkan Bullets and Numbering pada teks Word? Untuk memahaminya, simak penjelasan di bawah ini.
Apa itu Bullet dan Numbering?
Bullets and Numbering adalah fitur Word yang memungkinkan pengguna menyusun perincian atau daftar daftar menggunakan simbol bullet atau angka secara otomatis. Pengguna bisa memilih salah satunya saat membuat daftar. Dengan begitu, tulisan yang merinci poin-poin penting menjadi lebih tertata rapi.
Kegunaan Bullets and Numbering tidak sebatas membuat penampilan susunan teks lebih tertata. Adanya fitur ini juga akan memudahkan pembaca menerima informasi lebih baik. Mereka dapat mengolah informasi dalam kepalanya berdasarkan poin-poin tertentu.
Pada fitur Bullets and Numbering, ada dua opsi untuk membuat daftar, yaitu dengan simbol bullet dan nomor. Bullet memanfaatkan simbol tertentu untuk menyusun sebuah daftar, seperti simbol titik tebal, arah panah, dan sebagainya.
Bullets umumnya dipakai untuk menyusun daftar yang tidak memerlukan urutan tertentu. Contohnya membuat daftar poin-poin rapat, menyusun ide-ide kegiatan, dan sebagainya.
Sementara itu, Numbering adalah fitur yang membuat suatu teks rincian memiliki nomor di setiap barisnya. Fungsi Numbering pada Microsoft word ialah untuk menyusun daftar rincian dengan urutan atau hierarki tertentu.
Meski demikian, pemakaian fitur Bullets and Numbering tidak saklek. Ada daftar yang disusun sesuai urutan tetapi menggunakan bullets. Sebaliknya, kadang daftar yang tidak memerlukan pengurutan poin justru diterapkan fitur numbering.
Cara Menggunakan Bullet and Numbering pada Word
Cara menambahkan Bullets dan Numbering pada Word mungkin sedikit berbeda, bergantung pada versi software yang digunakan. Kendati demikian, fitur ini umumnya ditemukan pada toolbar Word. Panduan penerapannya sebagai berikut:
1. Buka software Microsoft Word
Bukalah aplikasi Word pada laptop atau PC (Personal Computer). Lalu, Anda bisa membuka dokumen yang memuat teks untuk dibuat daftar menggunakan fitur Bullets and Numbering.2. Pilih teks yang akan dibuat susunan daftarnya
Setelah teks dokumen terbuka sempurna, Anda bisa memilih teks yang ingin dijadikan daftar. Lakukan penyorotan di poin-pon tersebut dengan cara diblok.3. Tentukan untuk menggunakan Bullet atau Numbering
Setelah poin-poin yang ingin dijadikan daftar tersorot alias diblok, pilihlah salah satu antara bullet atau nomor untuk membuatnya.Jika poin memerlukan pengurutan, Anda dapat memakai numbering. Jika tidak perlu diurutkan, Anda bisa menerapkan bullet. Klik ikon Bullets and Numbering di atas jendela Word untuk menampilkan semua bentuknya.
4. Pilih Bullet atau Numbering
Anda bisa memilih salah satu gaya bullet atau numbering yang tersedia. Klik salah satu opsinya dan poin-poin yang disorot pun otomatis menjadi sebuah daftar.Sampai di poin 4 ini, cara menambahkan fitur Bullets dan Numbering sudah memadai. Hanya saja, Word menyiapkan fitur tambahan yang masih terkait dengan Bullets and Numbering yaitu:
a. Pengaturan hierarki untuk format numbering
Daftar poin yang dibuat dalam bentuk numbering masih bisa dibuat hierarki atau tingkatannya. Misalnya poin A masih perlu dijabarkan lebih lanjut menggunakan poin a, b, c, dan seterusnya.Cara membuat hierarki ini dengan memanfaatkan opsi indentasi. Anda bisa memblok teks yang ingin dilakukan indent. Lalu, klik "Increase Indent" yang ada di toolbar Word.
b. Penyesuaian format
Daftar yang sudah dipilih format bullet atau numbering-nya masih bisa disesuaikan ulang. Caranya, klik opsi "Define New bullets" atau "Define New Number Format".c. Menghapus bullet atau numbering
Daftar yang telah diberikan bullet atau numbering bisa dihapus simbolnya saja tanpa menghilangkan seluruh teks tersebut. Cukup tentukan teks yang sudah ada tanda bullet atau numbering. Lantas, klik ikon "Bullets" atau "Numbering" agar menjadi nonaktif fitur tersebut.Penulis: Ilham Choirul Anwar
Editor: Fadli Nasrudin