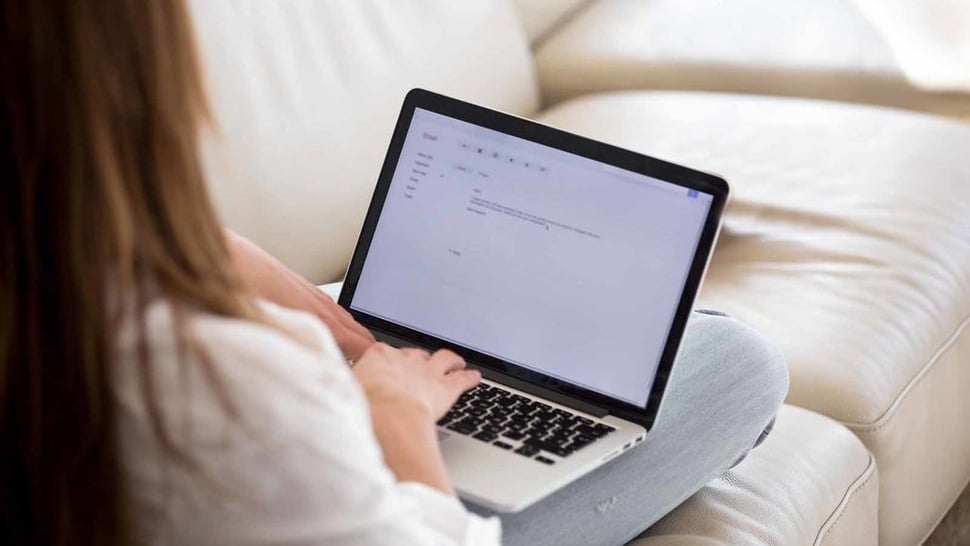tirto.id - Microsoft Word merupakan salah satu aplikasi pengolah kata yang cukup populer dan diandalkan. Mulai dari buruh kantoran, mahasiswa, hingga pelajar, hampir semuanya memanfaatkan perangkat lunak tersebut.
Meskipun populer, tidak semua pengguna memahami trik dan tips merapikan lembar kerja di Microsoft Word. Salah satunya terkait cara membuat halaman berbeda di Word.
Salah satu contoh penomoran halaman yang berbeda terjadi pada tugas akhir atau skripsi. Di dokumen ini, penomoran halaman i, ii, iii, dan seterusnya biasa dipakai untuk halaman kata pengantar, daftar isi, dan abstrak. Sementara itu, nomor halaman angka (1, 2, 3, ...) digunakan untuk halaman pendahuluan, latar belakang masalah, hingga kesimpulan.
Yang kerap menjadi masalah biasanya adalah membuat nomor halaman romawi (i) dan angka secara bersamaan dalam satu berkas (file). Lantas, bagaimana cara membuat nomor halaman berbeda di Word?
Cara Membuat Halaman Berbeda di Word
Terkadang beberapa orang memilih untuk membuat lembar kerja baru pada dokumen baru agar lebih mudah dalam membuat nomor halamannya. Padahal, ada trik tersendiri untuk membikin halaman berbeda di Word secara simpel.
A. Cara membuat halaman berbeda di Word (Section Breaks)
Section Break memungkinkan kita membuat format halaman berbeda dalam satu dokumen. Berikut cara bikin halaman berbeda di Word,- Letakkan kursor di tempat halaman akan berubah format.
- Buka "Layout" > "Breaks" > "Section Breaks":
- Pilih "Next Page" untuk memulai halaman baru di bagian berikutnya.
- Pilih "Continuous" jika ingin tetap di halaman yang sama tetapi dengan format berbeda.
- Setiap section bisa memiliki orientasi, margin, atau header-footer yang berbeda.
B. Cara membuat nomor halaman yang berbeda pada satu file
Penomoran halaman ada beberapa jenis, seperti Romawi (i, ii, iii), huruf (a, b, c), dan angka (1, 2, 3). Di bawah ini akan dijelaskan cara membuat halaman berbeda di Word Romawi dan angka dalam satu berkas.- Buka "Insert" > "Page Number" > "Bottom of Page" (atau posisi lain).
- Letakkan Section Break di halaman yang ingin dimulai penomoran berbeda (lihat langkah 1 di atas).
- Klik dua kali di Header atau Footer halaman tersebut.
- Pada tab "Header & Footer", klik "Link to Previous". Nonaktifkan agar tidak terhubung ke halaman sebelumnya.
- Pilih "Page Number" > "Format Page Numbers..."
- Pilih jenis nomor (1, 2, 3 atau i, ii, iii) sesuai kebutuhan.
3. Membuat nomor halaman angka RomawiNomor Romawi sering digunakan untuk halaman depan. Dalam karya ilmiah, halaman Romawi biasanya diperuntukkan bagi lembar Daftar Isi, Kata Pengantar, Ucapan Terima Kasih, dan sebagainya. Berikut cara membuat halaman i, ii, iii 1, 2, 3.
- Letakkan kursor di awal halaman yang akan menggunakan angka Romawi.
- Tambahkan Section Break. Lihat cara yang ada di poin A di atas.
- Klik dua kali pada Header/Footer halaman tersebut.
- Pilih "Insert" > "Page Number" > "Format Page Numbers".
- Pada opsi "Number format", pilih i, ii, iii... lalu klik OK.
- Ulangi langkah untuk halaman lain dengan format berbeda jika diperlukan.
D. Cara membuat nomor halaman berbeda di Word pada halaman tertentuJika ingin halaman awal tidak diberi nomor atau memulai nomor dari halaman tertentu, berikut panduan caranya.
- Letakkan kursor di halaman tempat ingin mulai nomor halaman.
- Tambahkan Section Break di halaman sebelumnya (lihat langkah 1).
- Klik dua kali pada Header/Footer halaman yang akan diberi nomor.
- Nonaktifkan Link to Previous.
- Pilih "Insert" > "Page Number" dan pilih posisi yang diinginkan.
- Buka "Page Number" > "Format Page Numbers".
- Pilih nomor awal sesuai kebutuhan (misalnya mulai dari 1).
- Jika tidak ingin nomor muncul di halaman tertentu, buka "Header/Footer" lalu hapus nomor halaman secara manual.
Penulis: Rachma Dania
Editor: Ibnu Azis
Penyelaras: Ibnu Azis & Fadli Nasrudin