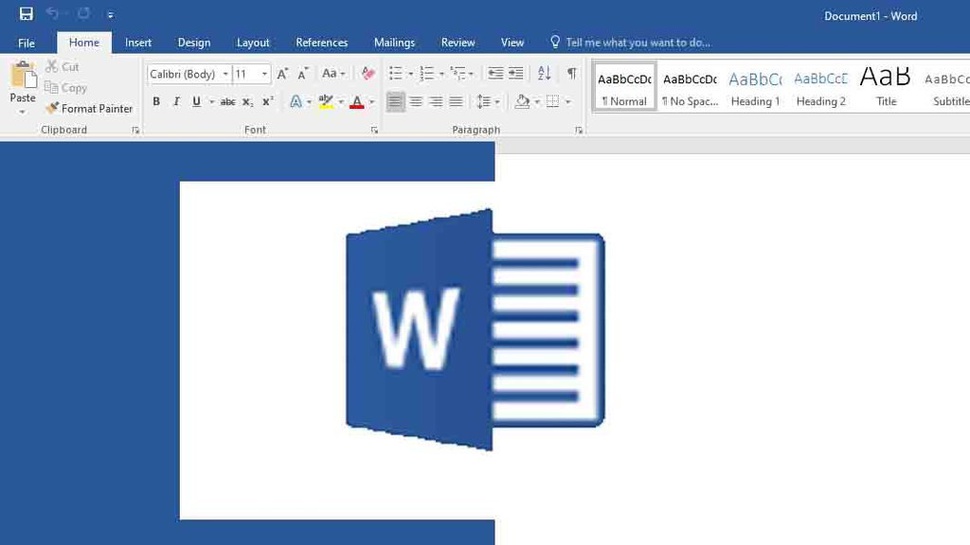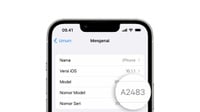tirto.id - Microsoft Word merupakan aplikasi pembuatan dan pengeditan dokumen yang membantu seseorang menyusun tulisan. Dengan platform tersebut, kata per kata yang ditulis bakal lebih rapi, tidak seperti hasil tulis tangan.
Selain dapat mengatur ukuran dan model huruf, Word juga menyediakan fitur khusus untuk mengatur spasi. Fitur tersebut penting agar tulisan yang dibuat tampak rapi dan mudah dibaca.
Lalu, bagaimana cara mengatur spasi di Word yang berantakan agar terlihat rapi? Artikel berikut akan menjelaskannya secara lengkap.
Tidak hanya cara mengatur spasi antar-kata di Word, di bawah ini juga akan dijelaskan pengaturan spasi antar-baris dan paragraf.
Cara Mengatur Spasi di Word
Cara mengatur jarak spasi di Word, baik di dalam kata, baris, maupun paragraf, terbilang mudah. Sebab, platform tersebut telah menyediakan fiturnya di menu bar. Untuk memahaminya, simak penjelasan berikut.
1. Cara mengatur spasi antar-kata di WordFitur pertama yang tersedia adalah pengaturan spasi antar-kata. Dengan itu, pengguna Word dapat menentukan jarak antara satu kata dengan lainnya sehingga tampilannya menjadi lebih rapi dan seragam. Berikut adalah cara mengatur jarak spasi di Word antar-kata.
- Buka Microsoft Word.
- Buka dokumen yang akan diatur spasi antar-katanya.
- Tempatkan kursor pada bagian yang akan diatur atau diubah spasinya. Untuk mengubah seluruh teks, blok dengan menekan tombol “Ctrl + A” pada papan ketik. Jika hanya satu kata, letakkan kursor di kata tersebut.
- Masuk ke menu “Home” dan klik tanda panah di pojok kanan bawah sub menu “Font”.
- Tunggu hingga jendela “Font” muncul dan masuk ke pengaturan “Character Spacing”.
- Di dropdown, ada 3 pilihan: “Normal”, “Expanded”, dan “Condensed”. Pilih yang sesuai kebutuhan.
- Kemudian, masuk ke menu “Position” dan pilih salah satu dari pilihan “Normal”, “Raised”, atau “Lowered”.
- Jika sudah selesai, klik tombol “OK”.
- Dengan mengikuti langkah-langkah ini, Anda dapat mengatur spasi antar-kata di Microsoft Word dengan mudah.
2. Cara mengatur spasi antar-baris di WordSelain cara mengatur spasi di Word untuk kata per kata, Anda juga bisa membuat spasi antar-baris. Pengaturan ini sering digunakan oleh kalangan akademik, misalnya mahasiswa, dalam menyusun karya ilmiah.
Terdapat tiga cara mengatur spasi antar-baris di Word, yaitu menggunakan fitur Line Spacing, Line Spacing Options, dan shortcut.
a. Menggunakan fitur Line Spacing
Berikut cara mengatur jarak spasi di Word antar-baris dengan fitur Line Spacing.- Buka Microsoft Word dan dokumen kerja yang akan diatur spasinya.
- Blok paragraf yang ingin diubah spasinya.
- Masuk ke menu “Home” dan klik ikon “Line Spacing” yang ada di sub menu “Paragraph”.
- Pilih salah satu opsi spasi yang tersedia (1,0; 1,5; 2,0; dll). Pilih yang sesuai kebutuhan Anda.
b. Menggunakan fitur Line Spacing Options
Berikut cara mengatur jarak spasi di Word antar-baris dengan fitur Line Spacing Options.- Buka Microsoft Word dan dokumen kerja yang akan diatur spasinya.
- Blok paragraf yang ingin diubah spasinya.
- Masuk ke menu “Home” dan klik ikon “Line Spacing” di sub menu “Paragraph”.
- Pilih “Line Spacing Options” dan tunggu hingga jendela pengaturan muncul.
- Pilih jenis spasi yang diinginkan dari dropdown “Line Spacing” (Single, 1,5, Double, At least, Multiple).
- Setelah selesai, klik tombol “Ok”.
c. Menggunakan shortcut
Berikut cara mengatur jarak spasi di Word antar-baris menggunakan shortcut.- Buka Microsoft Word dan dokumen kerja yang akan diatur spasinya.
- Blok paragraf yang ingin diubah spasinya.
- Gunakan salah satu shortcut berikut:
- CTRL + 2 untuk spasi ganda.
- CTRL + 5 untuk spasi 1,5.
- CTRL + 1 untuk spasi tunggal.
- Jika shortcut tidak memenuhi kebutuhan, Anda dapat kembali ke pengaturan spasi menggunakan fitur Line Spacing atau Line Spacing Options.
3. Cara membuat spasi paragraf di WordSelain mengatur jarak antar-baris, Anda bisa mengatur jarak antar-paragraf di Microsoft Word. Fitur ini memudahkan pengguna untuk mengatur jarak agar tampilan dokumen terlihat rapi, tidak terlalu dekat dan terlalu jauh. Berikut cara membuat spasi paragraf di Word.
- Buka dokumen Word yang ingin diatur jarak spasinya.
- Masuk ke menu "Home".
- Pilih ikon "Line and Paragraph Spacing" pada bagian "Paragraph".
- Atur jarak antar-paragraf dengan mengubahnya sesuai kebutuhan.
- Masuk ke "Line Spacing Options" untuk mengatur jarak secara manual.
- Pilih "Indents and Spacing" untuk pengaturan jarak paragraf.
- Pada bagian "Spacing", masukkan angka jarak spasi yang diinginkan.
- Klik "OK".
Penulis: Ruhma Syifwatul Jinan
Editor: Fadli Nasrudin