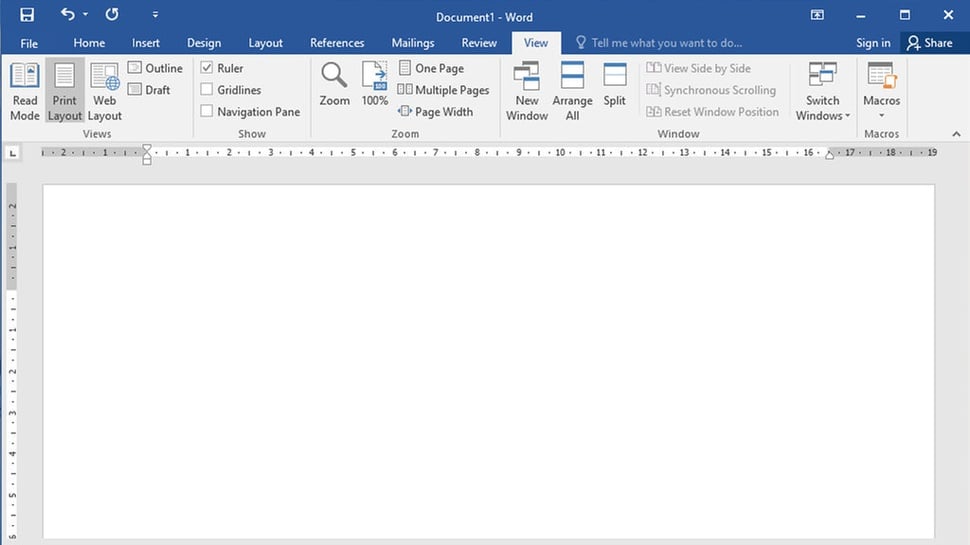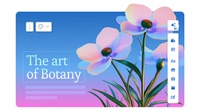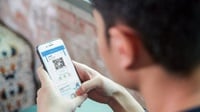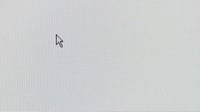tirto.id - Microsoft Word merupakan salah satu aplikasi yang diciptakan Microsoft untuk menulis. Selain menyediakan akses penulisan, terdapat fitur lebih lengkap, mulai dari pembuatan tabel sampai pengunggahan gambar.
Dinukil dari Zipdo, saat ini berbagai produk Microsoft, misalnya Word atau Microsoft 365, dipakai oleh lebih dari 1,2 miliar orang di seluruh dunia. Beberapa konten yang bisa dibuat misalnya artikel, laporan, esai, resume, dan masih banyak lagi.
Berkaitan dengan opsi tabel, masih ada pertanyaan tentang cara merapikan tabel di Microsoft Word dan membuatnya. Simak uraian lengkap terkait tabel Word di artikel ini.'
Cara Membuat Tabel di Word
Langkah membuat tabel dapat dilakukan dengan cukup mudah. Menunya tersedia di kolom “Insert” yang terdapat di atas layar. Berikut ini cara membuat tabel di Microsoft Word.
- MS Word akan menampilkan halaman kosong atau sudah terisi, klik menu “Insert” di atas layar.
- Klik opsi “Table” atau “Tabel”.
- Arahkan kursor untuk menentukan kolom dan baris tabel.
- Untuk membuat tabel dengan kolom dan baris lebih banyak, ketuk “Insert Table”.
- Jika sudah diatur jumlahnya, ketuk “Ok”.
Cara Merapikan Tabel di Word
Ketidakrapian kerap menjadi masalah di Microsoft Word, baik dari segi penulisan maupun pembuatan tabel otomatisnya. Anda bisa mengubah tulisan agar sesuai melalui track changes. Sementara itu, perapian tabel di Word memiliki pengaturan tersendiri.
Merapikan tabel di Word, khususnya penaruhan tulisannya, bisa diterapkan melalui pengetukan desain tabel yang sudah dibuat. Berikut beberapa cara merapikan tabel di Word yang dapat Anda diikuti.
1. Merapikan letak tulisan tabel di Word
Letak tabel di halaman Microsoft Word bisa diatur. Anda bisa menaruhnya di sebelah kiri, kanan, atau tengah layar. Langkah membuat tabel sesuai letaknya ini dapat dipraktekkan dengan cara berikut.- Klik kanan tabel yang telah dibuat.
- Akan muncul notifikasi, isinya mencakup menu pengaturan terkait tabel.
- Klik “Table Properties”.
- Tentukan tempat tabel di dalam halaman melalui menu “Left”, “Center”, atau “Right.
2. Merapikan tinggi baris di WordTinggi baris kerap berubah, mengikuti isi tulisan atau konten yang disajikan oleh setiap kolom. Anda bisa mengaturnya agar lebih terlihat rapi melalui langkah-langkah berikut.
- Arahkan kursor ke garis tabel horizontal (memanjang kiri ke kanan).
- Kursor akan berubah jadi penunjuk pengubah ukuran.
- Klik kiri pada mouse, tarik untuk menentukan tingginya.
3. Merapikan ukuran kolom dan tabel otomatisCara merapikan tabel di Word, khususnya berkaitan dengan tinggi baris (row), dapat dilakukan secara otomatis. Cara agar ukuran kolom dan tabel di Word bisa diatur otomatis adalah sebagai berikut.
- Klik “Tabel”.
- Pada bagian tata letak, khususnya ukuran sel, klik “Paskan otomatis”.
- Ukuran tabel bisa dipaskan otomatis dengan mengetuk “Jendela Paskan Otomatis” di menu pengaturan yang sama.
4. Merapikan kolom dan baris Word agar sama ukurannyaPemberlakuan kolom dan baris tabel di Word dapat diatur menjadi sama ukurannya. Penerapan langkah ini dilakukan melalui menu “Tata Letak” yang ada di bagian atas Microsoft Word. Berikut cara merapikan tabel di Word yang berkaitan dengan tata letak.
- Ketuk menu “Tata Letak”.
- Pada “Ukuran Sel”, pilih opsi “Samakan Lebar Kolom” (bergambar kolom yang disamakan ukurannya secara horizontal).
- Tinggi baris ukuran sama bisa diatur dengan mengetuk “Samakan Tinggi Baris” (dilambangkan vertikal).
5. Merapikan spasi dalam tabel di WordMargin dan spasi sel pada aplikasi Microsoft Word dapat diatur untuk merapikan tabel. Margin letaknya di sel tabel, sementara spasi ada di antara dua buah sel.
Berikut ini tahapan yang bisa dipraktekkan untuk memberikan spasi atau mengubah spasinya.
- Klik yang sudah dibuat.
- Pilih menu “Tata Letak”.
- Kemudian, klik “Perataan”.
- Anda bisa mengetuk “Margin Sel”, kemudian “Opsi Tabel” atau “Tabel Options”.
- Tepat di bawah “Margin Sel Default”, ketik ukuran sesuai keinginan. Mulai dari pengaturan bagian bawah, atas, kanan, maupun kiri.
- Adapun pengubahan spasi dilakukan di bawah “Penspasian Sel Default”.
- Berikan centang pada kotak bertuliskan “Izinkan Penspasian Antara Sel”.
- Ketik pula ukuran yang ingin Anda terapkan.
Bagaimana Cara Merapikan Lebar Kolom?
Tabel di Word dapat dirapikan pula dengan mengubah lebar kolomnya. Anda yang ingin menerapkan cara ini bisa menjalankannya langsung menggunakan tetikus secara manual. Berikut ini tata cara merapikan lebar kolom Microsoft Word.
- Arahkan kursor tetikus ke garis vertikal yang ada di tabel.
- Kursor akan berubah menjadi simbol pengubah ukuran.
- Klik kiri pada tetikus, tahan.
- Geser kursor ke kiri atau kanan untuk menentukan seberapa lebarnya.
Penulis: Yuda Prinada
Editor: Fadli Nasrudin