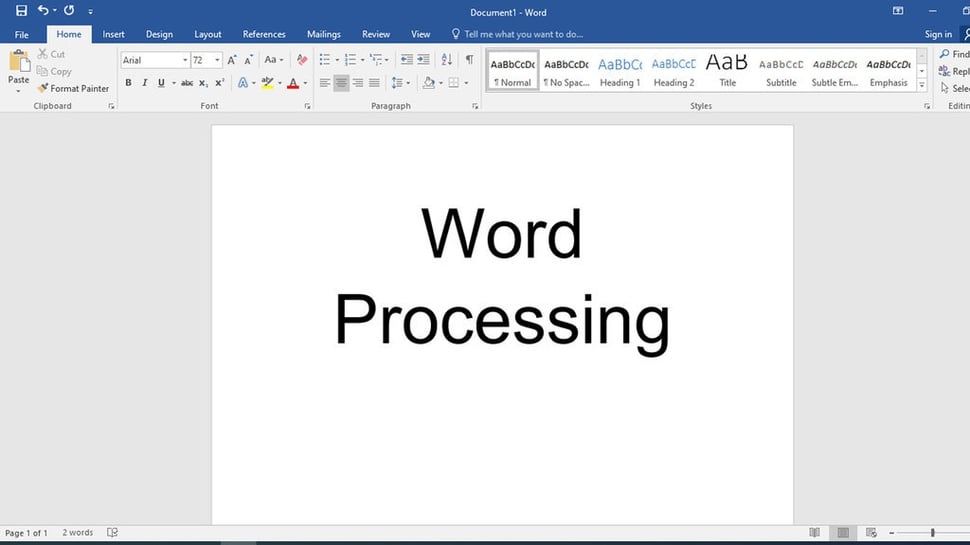tirto.id - Microsoft Word adalah aplikasi perkantoran yang terbilang lengkap. Fitur-fitur yang mendukung pembuatan dokumen komplet. Tak hanya itu, pengguna juga bisa melengkapi dokumennya dengan gambar dan foto.
Penyisihan gambar tidak sekadar tertempel saja. MS Word turut menyediakan tool atau alat yang berguna untuk merapikannya. Hasil akhir dokumen saat dicetak digital ke PDF hingga ke kertas pun menjadi menarik untuk dilihat.
Cara menambahkan foto di Word bisa dilakukan dengan berbagai cara. Microsoft menyediakan langkah standar untuk melakukannya. Cara memasukkan foto ke Word dilakukan melalui menu Insert.
Kendati demikian, trik-trik lain juga dapat diterapkan tanpa perlu mengikuti prosedur standar. Hal ini mempercepat langkah menambahkan gambar. Bagaimana langkah untuk menambah gambar pada Microsoft Word cara standar dan menggunakan trik?
Cara Menambahkan Foto di Word Secara Default
Mengutip laman Dukungan Microsoft, Word dapat disisipkan dengan berbagai jenis gambar. Misalnya, yaitu gambar 2 dimensi, foto, clipart, bagan alur, sampai SmartArt. Gambar yang bisa dimasukkan bisa beberapa buah sekaligus di dalam dokumen.
Adapun cara menambahkan foto di Word hp dan laptop agar rapi bisa menggunakan langkah berikut:
- Siapkan worksheet dokumen yang akan ditambahkan gambar
- Klik tab “Sisipkan/Insert” di bagian atas layar
- Pada grup Ilustrasi, klik “Gambar/Pictures”
- Pilih gambar yang akan dimasukkan, lalu klik “Insert”
- Gambar akan tertampil bersama dokumen
Lalu, bagaimana langkah untuk menambah gambar pada Microsoft Word memakai trik?
Cara menambahkan foto di Word tidak melalui cara standar, dapat memanfaatkan berbagai fitur bawaan yang dimiliki oleh Windows. Langkah ini sekadar memasukkan gambar atau foto di worksheet dan belum termasuk merapikannya.
Adapun cara merapikannya dapat merujuk pada petunjuk yang telah dijelaskan sebelumnya pada metode standar. Berikut ini beberapa cara menambahkan foto di word.
A. Cara Menambahkan Foto di Word Memakai Copy + Paste
Metode copy (salin) + paste (tempel) bisa diterapkan untuk keperluan ini. Bagaimana cara menyalin gambar ke Microsoft Word? Cara menambahkan gambar di Word Android dan Windows langkahnya seperti berikut:
- Tentukan gambar yang akan disalin dan dimasukkan ke dokumen Word. Gambar bisa disalin dari website dan file yang tersimpan di memori internal laptop atau PC
- Klik kanan pada gambar lalu pilih opsi “Copy Image”
- Buka dokumen Word dan tempatkan kursor pada titik yang diinginkan untuk meletakkan gambar
- Tekan bersamaan tombol “Ctrl+V” atau klik kanan pilih “Paste”
- Gambar akan ditambahkan pada dokumen
B. Cara Menambahkan Foto di Word Berupa Tanda Tangan
Kadang pembuatan dokumen memerlukan pembubuhan tanda tangan. Tanda Tangan digital saat ini telah diakui penggunaannya. Bagaimana cara menambah foto di Word hp dan laptop ini?
Adapun cara memasukkan teks dalam gambar di Word tersebut yaitu:
- Sebelum menambahkan ke Word, teks atau tulisan tanda tangan perlu diubah dahulu ke bentuk gambar. Tulis tanda tangan di kertas putih, lalu scan atau foto menggunakan hp. File gambar tangan dipindahkan ke perangkat yang digunakan untuk membuat dokumen
- Buka dokumen yang memerlukan penambahan tanda tangan di Word
- Letakkan kursor pada titik penempatan tanda tangan
- Klik “Insert” dan pilih opsi “Pictures”
- Klik file gambar tanda tangan lalu tekan “Insert”
- Gambar tanda tangan akan masuk ke dalam dokumen
- Jika bidang gambar terlalu besar, klik pada gambar lalu pilih “Format > Crop”
- Latar belakang gambar dapat dibuat transparan melalui bagian format tadi, lalu klik “Remove Background”
- Akhiri dengan klik “Keep Changes”
C. Cara Merapikan Gambar di Word
Gambar yang sudah berhasil ditambahkan ke dokumen word perlu dirapikan. Ada berbagai cara untuk melakukannya. Bagaimana cara memindahkan gambar di Microsoft Word?
Cara memindahkan letak cukup klik pada gambar, lalu klik dan tekan tombol mouse sembari memindahkannya ke tempat yang diinginkan pada worksheet. Jika ingin mengecilkan atau memperbesar gambar, klik lama pada node/titik di ujung gambar sambil digerakkan ke depan atau belakang.
Gambar juga bisa dirapikan untuk letak rata kiri, tengah, dan kanan. Klik pada gambar, lalu pilih “Align Left/Align Center/Align Right” di grup “Paragraph”, masih di menu “Insert” tadi. Gambar otomatis akan bergeser ke kiri, tengah, atau kanan sesuai keinginan.
Selain itu, ada pula tool atau alat lain yang dipergunakan untuk merapikan. Alat ini dapat ditampilkan dengan klik pada gambar lalu klik kanan dan pilih “Format”. Berbagai opsi pengeditan yang tersedia di Word antara lain:
- Positions untuk mengatur posisi gambar
- Wrap text untuk menyisipkan gambar pada teks
- Crop untuk memotong gambar
- Quick Styles
- Picture Effects
- Picture Border
- Color, dan sebagainya
Penulis: Ilham Choirul Anwar
Editor: Ibnu Azis