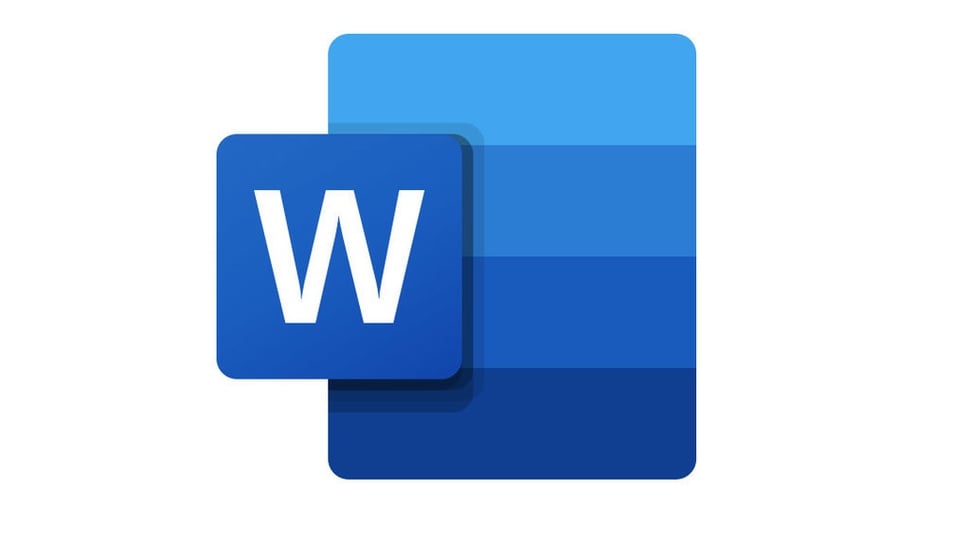tirto.id - Pengguna Microsoft Word perlu mengetahui cara menggabungkan file Word menjadi satu. Langkah ini berguna ketika memiliki banyak file yang terpisah dan perlu digabungkan dalam satu dokumen utuh.
Cara menggabungkan file word tanpa merubah format sebetulnya bisa dilakukan melalui software Microsoft Word. Perangkat lunak ini sudah memiliki fitur khusus untuk menggabungkan beberapa file menjadi satu.
Selain melalui aplikasi, pengguna bisa menggabungkan file Word secara online. Cara menggabungkan file Word online bisa dengan memanfaatkan berbagai situs yang menyediakan layanan edit dokumen online.
Tak hanya menggabungkan file Word, pengguna juga perlu mengetahui cara menggabungkan file Word menjadi 1 PDF online. Cara menggabungkan file word PDF bisa melalui aplikasi maupun tanpa aplikasi.
File PDF sendiri memiliki keunggulan yang sering dibutuhkan untuk keperluan sekolah maupun profesional. File PDF lebih mudah dibagikan kepada pengguna lain tanpa mengubah format dokumen meskipun dibuka di perangkat yang berbeda.
Cara Menggabungkan File Word Jadi Satu
Prosedur menggabungkan file Word jadi satu bisa dilakukan di berbagai perangkat komputer, laptop, maupun smartphone. Bagaimana cara menggabungkan beberapa dokumen yang terpisah menjadi satu dokumen utuh dalam MS Word?
Berikut tiga cara menggabungkan file Word di Macbook, Windows, hingga smartphone:
1. Copy paste
Copy paste merupakan cara manual untuk menyalin sekaligus menggabungkan beberapa file Word menjadi satu. Melalui cara ini pengguna bisa menggabungkan isi dari dua dokumen atau lebih ke dalam satu dokumen utuh.
Sayangnya, cara ini dapat memakan waktu lama jika jumlah file yang digabungkan banyak. Cara ini efektif digunakan pada jenis file yang jumlah halamannya sedikit. Berikut langkah-langkahnya:
- Buka file Word yang ingin di-copy. Blok semua isi dokumen, lalu klik kanan dan pilih “Copy” atau langsung menekan tombol shortcut Ctrl+C;
- Buka file Word kedua yang ingin digabungkan dengan file pertama;
- Di file kedua, paste atau tempel isi dokumen dari file pertama dengan cara klik kanan dan pilih “Paste” atau tekan tombol Ctrl+V.
2. Fitur insert
Cara menggabungkan fileWord berikutnya adalah dengan memanfaatkan fitur penggabungan dokumen di Microsoft Word. Langkah ini termasuk cara menggabungkan file Word tanpa merubah format dokumen.
Fitur insert termasuk salah satu cara menggabungkan file Word di HP dan laptop dengan efektif. Metode ini juga bisa menjadi cara menggabungkan file Word di Macbook yang sudah memiliki software Microsoft Word. Berikut langkah-langkahnya:
- Buka file Word yang dikehendaki (bisa juga file Word baru/kosong);
- Pilih tab “Insert”;
- Klik pada “Object”;
- Pilih “Text from File”;
- Pilih beberapa file Word yang ingin digabung menjadi satu, lalu tekan tombol “Insert.”
3. Menggabungkan file Word secara online
Cara menggabungkan file Word online bisa dilakukan dengan memanfaatkan website yang menyediakan fitur penggabungan dokumen. Salah satunya lewat website GroupDocs yang bisa digunakan secara gratis, berikut caranya:
- Buka laman GroupDocs atau langsung ke tautan products.groupdocs.app;
- Klik “Browse File” untuk mulai mengunggah;
- Pilih beberapa dokumen Word yang hendak digabungkan;
- Klik “Merge Now” dan tunggu prosesnya selesai;
- Setelah selesai, klik “Download Now” untuk mengunduh hasilnya.
Cara Menggabungkan File Word Jadi PDF
File Word yang ingin dibagikan kepada orang lain atau dipindah ke perangkat lain sebaiknya diubah menjadi PDF terlebih dahulu. Apabila file Word yang ingin dipindahkan dalam kondisi terpisah, pengguna bisa menggabungkannya dalam satu dokumen dengan dua metode.
Metode pertama adalah dengan menggabungkan file secara manual seperti prosedur di atas, lalu diubah menjadi PDF. Metode kedua adalah dengan menggabungkan file sekaligus mengubah dokumen menjadi PDF dengan bantuan platform online.
Lalu, bagaimana cara menggabungkan file word menjadi PDF? Berikut beberapa cara menggabungkan file Word PDF:
1. Melalui Microsoft Word
Cara yang satu ini sangat mudah karena pengguna Microsoft Word bisa langsung menyimpan dokumennya dalam format PDF. Berikut caranya:
- Gabungkan file Word dengan metode copy paste, fitur “Insert” dari Microsoft Word, atau secara online lewat situs GroupDocs;
- Pada dokumen Word yang sudah selesai digabung, pilih “File”, lalu “Save As”;
- Pada bagian “Save as Type”, pilih format PDF;
- Klik “Save.”
2. Cara menggabungkan file Word PDF secara online
Cara menggabungkan file Word menjadi 1 PDF online bisa dilakukan secara online. Metode ini memanfaatkan website yang menyediakan fitur penggabungan dan pengubahan jenis file, salah satunya GroupDocs.
Website GroupDocs bisa menggabungkan file Word dan langsung menyimpannya dalam bentuk PDF. Berikut caranya:
- Buka laman GroupDocs atau langsung menuju tautan berikut products.groupdocs.app;
- Klik “Browse File” untuk mulai mengunggah;
- Pilih beberapa dokumen Word yang hendak digabungkan dan disimpan menjadi PDF;
- Klik “Merge Now” dan tunggu prosesnya selesai;
- Setelah selesai, klik “Download Now” untuk mengunduh hasilnya.
Penulis: Erika Erilia
Editor: Ibnu Azis & Yonada Nancy