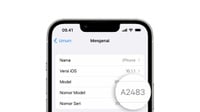tirto.id - Cara mengembalikan file Word, yang belum tersimpan saat laptop mati, perlu diketahui bagi Anda yang kerap mengalami situasi ini. Ada cara melihat Word yang tidak tersimpan secara sederhana sehingga file yang dimaksud bisa dikembalikan (recovery).
Perasaan yang muncul saat terjadi masalah hilangnya file Word akibat laptop mati mungkin tidak jauh dari tiga hal: kesal, panik, dan marah. Selain komputer mati, situasi serupa bisa terjadi saat laptop nge-hang. Kerja keras memutar otak untuk mengetik di Word seakan sia-sia jika masalah itu terjadi.
Idealnya, saat mengetik di Word, Anda perlu menyimpannya secara manual dan berkala. Caranya ialah dengan mengklik tombol “save” atau tekan pintasan Ctrl+S pada keyboard.
Sebenarnya, ada yang lebih simpel agar Anda tidak perlu mencari cara mengembalikan ketikan yang terhapus di Word. Anda cukup mengaktifkan fitur “auto-save” pada MS Word. Dengan begitu, Anda tidak perlu khawatir ketikan Anda hilang.
Lantas, mengapa hal-hal semacam ini luput dilakukan? Ada banyak penyebabnya. Yang paling umum ialah pengguna terlalu fokus pada pekerjaan, lantaran dikejar deadline atau target. Hal itu membuat upaya "save" dan "auto-save" dianggap tidak begitu penting.
Cara Mengembalikan File Word yang Belum Di-save
Microsoft, pabrikan yang merilis aplikasi Word, memahami potensi masalah pengguna. Maka itu, mereka merilis artikel resmi terkait cara mengembalikan file Word yang belum tersimpan.
Ada beberapa opsi cara mengembalikan file Word yang belum tersimpan. Simak uraiannya di bawah ini.
1. Cara melihat Word yang tidak tersimpan bagi pelanggan Microsoft 365
Cara mengembalikan file Word yang belum tersimpan akan lebih mudah bagi pengguna langganan Microsoft 365. Apabila Anda berlangganan Microsoft 365, periksa lokasi folder berikut.- C:Pengguna
AppDataRoamingMicrosoftWord - C:Users
AppDataLocalMicrosoftOfficeUnsavedFiles
Apabila tidak ada di dua opsi lokasi di atas, ikuti cara berikut:
- Buka Word.
- Pilih menu File.
- Klik Info.
- Pilih menu Kelola Dokumen.
- Klik opsi Pulihkan Dokumen yang Belum Disimpan.
2. Cara mengembalikan file Word yang lupa di-save melalui file AutoRecoverJika tidak menyimpan file selama pengetikan di Word, Anda tidak akan bisa melacak perubahan terakhir. Semua akan hilang. Jika tidak bisa menemukan file dengan cara pertama seperti dijelaskan di atas, ikuti langkah berikut.
- Cari file AutoRecover secara manual.
- Klik tombol Start.
- Masukkan ".asd" di kolom Pencarian.
- Tekan Enter.
- Jika file berbentuk ekstensi ".asd", buka Word, lalu masuk ke menu File >Buka >Telusuri.
- Dalam daftar jenis file di sebelah kanan, ada Nama File.Pilih opsi Semua File.
- Klik kanan pada berkas cadangan yang Anda temukan, kemudian pilih Buka.
3. Cara mengembalikan ketikan yang terhapus di Word dengan mencari dokumenCara mengembalikan file word yang lupa di-save tidak selalu berhasil melalui file AutoRecover. Apabila cara kedua tidak berhasil, ikuti cara berikut.
- Pilih Start, ketikkan nama dokumen Anda, lalu tekan Enter.
- Jika Anda menggunakan Windows 8.1, ketikkan nama di kotak Pencarian.
- Jika daftar Dokumen (daftar file di Windows 8.1) berisi dokumen, klik dua kali agar file ketikan Anda terbuka.
4. Cara mengembalikan file Word yang belum tersimpan melalui file cadanganNama file cadangan Word biasanya berformat ".wbk". Jika Anda memilih opsi "salinan cadangan" di Word, mungkin ada salinan cadangan dari berkas milik Anda. Cara mengembalikan file word yang belum tersimpan lewat metode ini yakni:
- Masuk ke menu File >Opsi >Lanjutan.
- Gulir ke bawah ke bagian Simpan.
- Pilih opsi Selalu buat salinan cadangan.
- Jika Anda berlangganan Microsoft 365, periksa dua lokasi berikut:
- C:Pengguna
AppDataRoamingMicrosoftWord - C:Users
AppDataLocalMicrosoftOfficeUnsavedFiles
5. Cara mengembalikan ketikan yang terhapus di Word dengan memeriksa Recycle Bin
Jika Anda menghapus dokumen Word tanpa mengosongkan Recycle Bin, Anda bisa mengembalikan ketikan yang terhapus dengan membuka Recycle Bin. Pulihkan dengan cara berikut.- Buka Recycle Bin di desktop milik Anda.
- Cari dokumen yang Anda cari.
- Jika susah mencari nama file-nya, carilah jenis file, seperti ".doc", ".docx", atau ".dot".
- Jika sudah menemukannya, klik kanan nama file tersebut, lalu pilih Restore untuk memulihkan berkas Word milik Anda.
6. Cara melihat Word yang tidak tersimpan dengan memulai ulang WordWord akan mencari file AutoRecover setiap kali aplikasinya dibuka. Dengan begitu, Anda bisa menggunakan fitur AutoRecover dengan menutup dan membuka kembali Word.
Jika Word menemukan file yang dipulihkan secara otomatis, panel tugas Pemulihan Dokumen akan terbuka.
Dokumen yang hilang akan dicantumkan sebagai "nama dokumen [Asli]" atau "nama dokumen [Dipulihkan]". Jika ini terjadi, ikuti cara berikut.
- Klik dua kali nama file di panel Pemulihan Dokumen.
- Pilih File >Simpan sebagai.
- Lalu simpan dokumen sebagai file ".docx".
- Untuk mengubah ekstensi ke ".docx" secara manual, klik kanan file, lalu pilih Ganti Nama.
7. Mencari file sementaraCara mengembalikan file word yang belum tersimpan juga bisa dilakukan dengan mencari file sementara. Simak penjelasannya berikut.
- Pilih Start, ketik ".tmp", lalu tekan Enter.
- Jika Anda merupakan pengguna Windows 8.1, ketik ".asd" di kotak Pencarian.
- Pilih tab Dokumen.
- Gulir seluruh file untuk mencari nama file yang cocok dengan beberapa tanggal dan waktu terakhir Anda mengedit dokumen.
- Jika Anda menemukan file yang hilang, lanjutkan ke langkah 5.
- Jika Anda tidak menemukan file tersebut, ulangi langkah 1 hingga 3. Cari berdasarkan karakter tilde (~), bukan ".tmp" (nama file sementara diawali dengan tilde).
- Di Word, buka File >Buka, lalu pilih tab Folder.
- Navigasikan ke atau cari folder tempat Anda menemukan file ".tmp", lalu pilih nama folder untuk membuka panel konten folder.
- Di bagian atas panel, pilih nama folder. Ini membuka File Explorer.
- Di File Explorer, ubah jenis file (di sebelah kolom nama file, dekat bagian bawah) menjadi All files.
- Buka file yang berekstensi ".tmp".
Cara Mencegah Kehilangan File ketikan di Word
Kalau sudah menerapkan metode mitigasi auto-save, Anda tidak perlu melakukan cara mengembalikan file Word yang belum tersimpan. Maka itu, tindakan pencegahan sangat penting. Dikutip dari support.microsoft.com, berikut cara mengaktifkan opsi auto-save alias simpan otomatis.
- Buka Word.
- Klik File.
- Pilih menu Options.
- Klik Save autorecover information every.
- Centang opsi Checkbox.
- Pilih durasi waktu untuk menyimpan otomatis file. Misalnya, setiap 5 menit sekali.
- Klik OK untuk menyimpan pengaturan tersebut
Jika ingin menonaktifkan fitur penyimpanan otomatis, silakan hilangkan centang pada opsi Checkbox (poin nomor 5) lalu klik OK untuk menyimpan pengaturan baru tersebut.
Editor: Yantina Debora
Penyelaras: Fadli Nasrudin