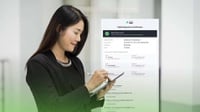tirto.id - Cara membuat tanda tangan di Word laptop dan HP merupakan kebutuhan umum, mengingat penulisannya sekarang dapat dilakukan secara digital. Adapun cara ttd di Word bisa dilakukan secara langsung (digital) maupun penempelan gambar (penyisipan ttd tulis).
Software Microsoft Word bukan hanya bisa digunakan di perangkat Windows, namun juga Macbook keluaran Apple. Oleh sebab itu, cara memasukkan tanda tangan di word laptop bisa diterapkan di laptop Windows dan MacOS.
Adapun tanda tangan biasanya dibutuhkan untuk melengkapi persyaratan suatu dokumen. Dalam dokumen digital yang marak digunakan belakangan ini, dibutuhkan pula tanda tangan dalam bentuk digital.
Cara Membuat Tanda Tangan di Word dengan Laptop
Berdasarkan rangkuman Tirto, cara tanda tangan di Word laptop dapat dilakukan melalui lima opsi berikut.
1. Membuat Tanda Tangan dengan Microsoft Word di Laptop Windows
- Tuliskan tanda tangan di selembar kertas;
- Pindai halaman tersebut dan simpanlah di komputer dalam format file yang umum .bmp, .gif, .jpg, atau .png;
- Untuk informasi tentang cara menggunakan pemindai atau tablet, gunakan manual atau situs web pabrikan;
- Buka file gambar;
- Untuk memangkas gambar, klik gambar untuk membuka tab Format Alat Gambar, klik Pangkas, lalu pangkas gambar;
- Klik kanan gambar, lalu klik Simpan sebagai Gambar untuk menyimpan gambar sebagai file terpisah;
- Untuk menambahkan tanda tangan ke sebuah dokumen, klik Sisipkan > Gambar.
2. Membuat Tanda Tangan dengan Microsoft Word di Macbook
- Cara membuat tanda tangan di Word Macbook bisa diawali dengan penulisan di kertas;
- Pindai halaman tersebut dan simpanlah di komputer dalam format file yang umum: .BMP, .GIF, .JPG, atau .PNG.;
- Pada tab Sisipkan, klik Gambar > Gambar dari File;
- Telusuri gambar yang ingin disisipkan, lalu klik Sisipkan;
- Klik gambar untuk memperlihatkan tab Format Gambar;
- Pada tab Format Gambar, klik Potong, lalu potong tanda tangan;
- Klik kanan gambar, lalu klik Simpan sebagai Gambar untuk menyimpannya sebagai file terpisah yang bisa Anda gunakan di dokumen lain.
3. Membuat Tanda Tangan di Word dengan Dockscetch
- Kunjungi laman dockscetch.com dan ketuk “Draw Signature”;
- Tulis tanda tangan;
- Untuk membuat latar belakang transparan, geser tulisan “Transparent”;
- Simpan dengan mengetuk “Download”;
- Buka dokumen Microsoft Word yang ingin dicantumkan tanda tangan;
- Ketuk laman yang ingin dibubuhkan, kemudian pilih “Insert”;
- Pilih tulisan “Pictures” dan cari gambar yang tadi sudah diunduh;
- Silakan atur posisi dan ukuran sesuai kebutuhan.
4. Membuat Tanda Tangan di Word dengan Paint
- Buka aplikasi Paint di laptop, kemudian gambar tanda tangan Anda;
- Klik “Save” untuk menyimpan tanda tangan;
- Buka aplikasi Microsoft Word;
- Ketuk bagian halaman yang ingin diberikan tanda tangan;
- Pilih opsi “Insert” di bagian atas layar, kemudian cari gambar yang sudah disimpan;
- Atur posisi dan ukuran tanda tangan sesuai kebutuhan.
5. Membuat Tanda Tangan Langsung di Word
- Buka aplikasi Microsoft Word di laptop Anda;
- Pilih “Open”, kemudian cari dokumen yang ingin diberikan tanda tangan;
- Arahkan mouse ke baris yang ingin ditandatangani;
- Jika sudah, klik “Insert”;
- Pada bagian “Text”, pilih “Signature Line”;
- Klik “Microsoft Office Signature Line”;
- Tulis tanda tangan, identitas orang yang membuat, dan sebagainya;
- Pilih “Ok”.
Cara Membuat Tanda Tangan di Word dengan HP
Selain melalui laptop, cara membuat tangan di Word HP bisa Anda terapkan juga. Anda dapat memilih opsi pembuatan tanda tangan menggunakan gambar, menulis secara langsung di aplikasi, atau lewat aplikasi pihak ketiga.
1. Membuat Tanda Tangan di Word dengan HP dari Foto
- Tulis tanda tangan di kertas, kemudian foto menggunakan HP Anda;
- Jika sudah tersimpan, buka dokumen yang ingin diberikan tanda tangan;
- Ketuk opsi pengubahan isi dokumen yang dilambangkan dengan gambar pensil;
- Sentuh bagian laman yang ingin ditandatangani, klik lambang segitiga di papan ketik;
- Berturut-turut ketuk “Beranda”, “Sisipkan”, dan “Foto”;
- Pilih gambar tanda tangan yang sudah dibuat dan atur ukurannya.
2. Membuat Tanda Tangan Secara Langsung di Word
- Buka dokumen yang ingin dituliskan tanda tangan;
- Ketuk menu editor melalui gambar pensil, kemudian pilih bagian yang ingin dibubuhi tanda tangan;
- Pilih berturut-turut “Beranda” dan “Gambar dengan Sentuhan”;
- Jika sudah muncul kotak dialog, Anda bisa langsung menulis tanda tangan;
- Anda bisa mengatur ukuran tanda tangan dengan menggeser titik-titik kecil di tepi gambar.
3. Membuat Tanda Tangan di Word HP dengan Aplikasi
- Anda bisa membuka beberapa aplikasi tanda tangan seperti Privy, Small PDF, Odoo Sign, maupun eSignatures.io;
- Buat tanda tangan melalui aplikasi, kemudian simpan hasilnya;
- Buka dokumen yang ingin diberikan tanda tangan, ketuk simbol untuk edit;
- Pilih bagian yang akan dibubuhkan, kemudian klik tombol segitiga di papan ketik;
- Jika sudah, pilih “Beranda” dan “Gambar”;
- Pilih tanda tangan yang sudah disimpan, kemudian klik “OK”.
Penulis: Ega Krisnawati
Editor: Yonada Nancy
Penyelaras: Yuda Prinada