tirto.id - Mencetak dokumen secara bolak-balik, baik dalam format PDF maupun Word, dapat menjadi solusi praktis untuk menghemat kertas. Oleh karena itu, cara print bolak-balik kedua jenis dokumen ini, perlu diketahui oleh Anda yang kerap menggunakan dokumen dengan format PDF, maupun Word untuk urusan pekerjaan.
Era digital yang terus berkembang seperti sekarang ini, membuat banyak orang menggunakan format PDF ataupun Word untuk menyimpan dokumen penting, sekaligus untuk membagikan dokumen tersebut.
Agar lebih efisien dan menghemat kertas, print bolak-balik menjadi solusi yang banyak diterapkan. Selain itu, print bolak-balik dokumen Word dan PDF ini juga cocok diterapkan ketika mencetak laporan, buku, ataupun dokumen bisnis.
Ulasan kali ini akan membahas cara print bolak-balik PDF maupun cara print bolak-balik di Word, guna mengoptimalkan penggunaan printer, sekaligus meningkatkan efisiensi cetak.
Keuntungan Print Bolak-Balik

Ada beberapa keuntungan apabila mencetak atau print bolak-balik dokumen. Berikut manfaat mencetak bolak-balik dokumen menurut Velocity Print:
- Biaya lebih efisien dan menghemat kertas. Cetak bolak-balik menggunakan lebih sedikit kertas jika dibandingkan dengan cetak satu sisi saja. Penggunaan kertas yang lebih sedikit tentu dapat menghemat biaya pembelian kertas.
- Dampak positif untuk lingkungan. Jika Anda mencetak bolak-balik atau dua sisi, maka penggunaan kertas bisa dihemat hingga 50 persen. Ini secara signifikan mengurangi dampak lingkungan, seperti lebih sedikit pohon yang ditebang untuk dibuat kertas.
- Hemat ruang. Menggunakan cara print bolak-balik pada dokumen dapat menghemat ruang dalam jangka panjang. Laporan menjadi lebih tipis dan tidak memakan banyak tempat di rak arsip.
Cara Print atau Cetak Dokumen Bolak-Balik di PDF
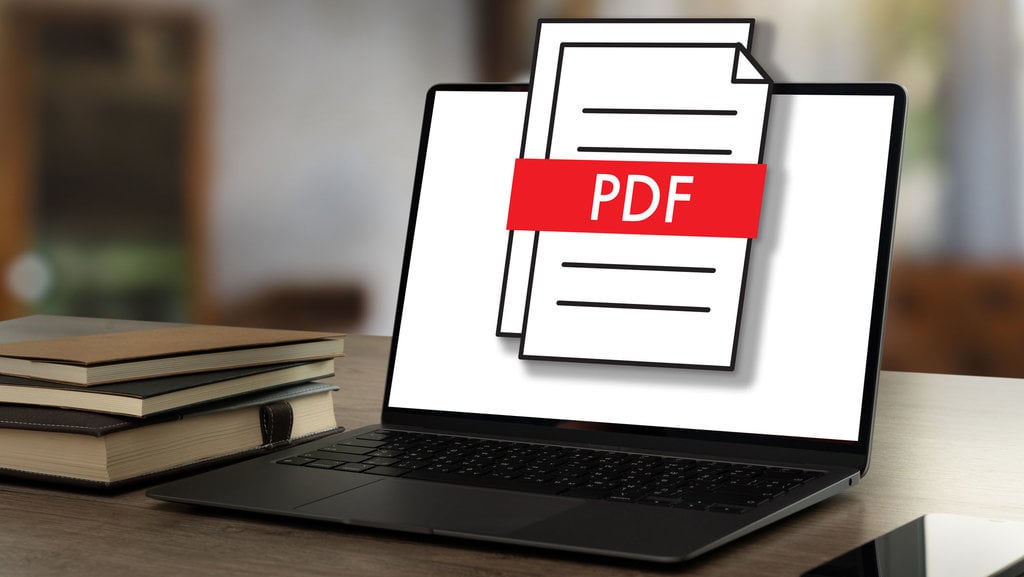
Print bolak-balik fail PDF dapat dilakukan dengan mudah oleh aplikasi pembaca PDF seperti Adobe Acrobat, Foxit, dan juga Microsoft Word. Berikut cara print bolak-balik PDF yang dilansir dari MiniTool:
Menggunakan Adobe Acrobat
- Buka dokumen PDF yang ingin dicetak.
- Kemudian klik File dan Print. Pengguna juga bisa menggunakan pintasan dengan menekan CTRL + P secara bersamaan di keyboard untuk mencetak.
- Muncul kotak dialog Print, klik pada bagian Print on both sides of paper.
- Kemudian klik juga pada bagian Flip on long edge atau Flip on short edge sesuai kebutuhan.
- Klik tombol Print.
Menggunakan Microsoft Word
Selain menggunakan Adobe Acrobat cara print bolak-balik PDF juga dapat dilakukan menggunakan aplikasi Microsoft Word. Berikut langkah cetak bolak-balik PDF menggunakan Microsoft Word yang dilansir dari How To Geek:- Buka fail PDF dengan aplikasi Microsoft Word.
- Klik File dan pilih Print.
- Klik opsi pada bagian bawah Page, pilih Manually Print on Both Sides.
- Cek setelan lainnya seperti printer yang digunakan, ukuran kertas, dan sebagainya.
- Klik Print untuk mencetak.
- Setelah proses cetak selesai, balikkan halaman dan masukkan kembali untuk mencetak halaman sebaliknya.
- Kembali ke dokumen Word dan gunakan kotak drop-down pertama di bawah Settings untuk memilih set lain, ganjil atau genap, dan lanjutkan mencetak.
Cara Cetak Dokumen Bolak-Balik di Word
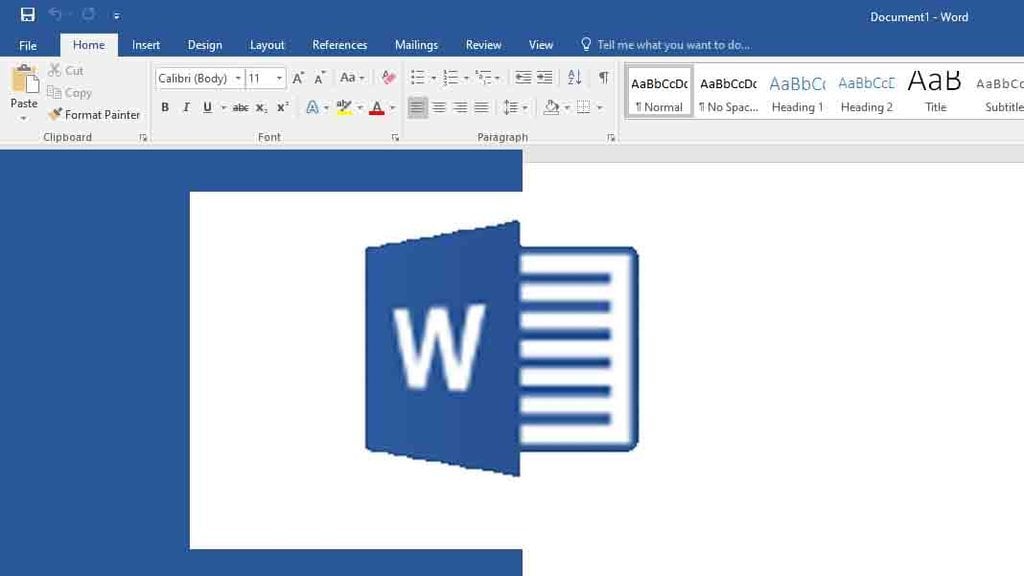
Cara print bolak-balik tak hanya berlaku untuk fail PDF saja, tetapi juga dapat dilakukan untuk fail dokumen Word dengan menggunakan aplikasi Microsoft Word. Berikut ini cara print bolak balik di Word:
- Buka fail Word dengan aplikasi Microsoft Word.
- Klik File dan pilih Print.
- Klik opsi pada bagian bawah Page, pilih Manually Print on Both Sides.
- Cek setelan lainnya seperti printer yang digunakan, ukuran kertas, dan sebagainya.
- Klik Print untuk mencetak.
- Setelah proses cetak selesai, balikkan halaman dan masukkan kembali untuk mencetak halaman sebaliknya.
- Kembali ke dokumen Word dan gunakan kotak drop-down pertama di bawah Settings untuk memilih set lain, ganjil atau genap, dan melanjutkan mencetak.
Cara Cetak Bolak-Balik Menggunakan Printer Full Duplex

Jika Anda promemiliki printer yang mendukung pencetakan full duplex atau bolak-balik, maka proses mencetak dapat menggunakan cara cetak bolak-balik PDF maupun Word menggunakan aplikasi Microsoft Word:
- Buka fail Word atau PDF dengan aplikasi Microsoft Word.
- Klik File dan pilih Print.
- Klik opsi pada bagian bawah Page, pilih Manually Print on Both Sides.
- Klik Print untuk mencetak.

Demikianlah informasi tentang cara print bolak-balik pada fail PDF dan Microsoft Word. Dengan mencetak bolak-balik, Anda bisa lebih menghemat kertas, serta bisa melakukan proses pencetakan dalam format buku ataupun format laporan yang padat dan lebih ringkas.
Penulis: Ditya Pandu Akhmadi
Editor: Lucia Dianawuri & Yulaika Ramadhani












