tirto.id - Bagi yang sering menggunakan PDF untuk menyimpan atau mengirimkan data-data penting, perlu sebuah password PDF agar file-file tersebut tidak bisa dibuka oleh sembarang orang. Oleh karena itu, berikut ini cara mudah membuat password PDF yang bisa diterapkan oleh para pengguna PDF yang belum tahu cara memberi password pada file PDF.
File PDF yang dilindungi dengan kata sandi atau password tidak bisa dibuka oleh sembarang orang. Hanya orang-orang tertentu yang memiliki password PDF itu yang bisa melihat file tersebut.
Untuk buat password di PDF ini bukan perkara sulit. Ternyata cara kunci PDF agar tidak sembarang orang bisa membuka file PDF yang berisi data-data sensitif tersebut, cukup mudah dan bisa dilakukan dengan cepat.
Cara Kunci File PDF dengan Password

Dengan membuat password PDF pada file PDF yang dikirimkan via email atau platform berbagi lainnya, maka orang lain yang tidak berkepentingan tidak bisa mengakses, mengedit atau menyalin isi dokumen tersebut tanpa izin.
Berikut ini beberapa cara membuat password PDF yang bisa dilakukan secara gratis ataupun secara berbayar, mulai dari Adobe Acrobat hingga situs gratis I Love PDF.
Cara Membuat Password PDF di Adobe Acrobat
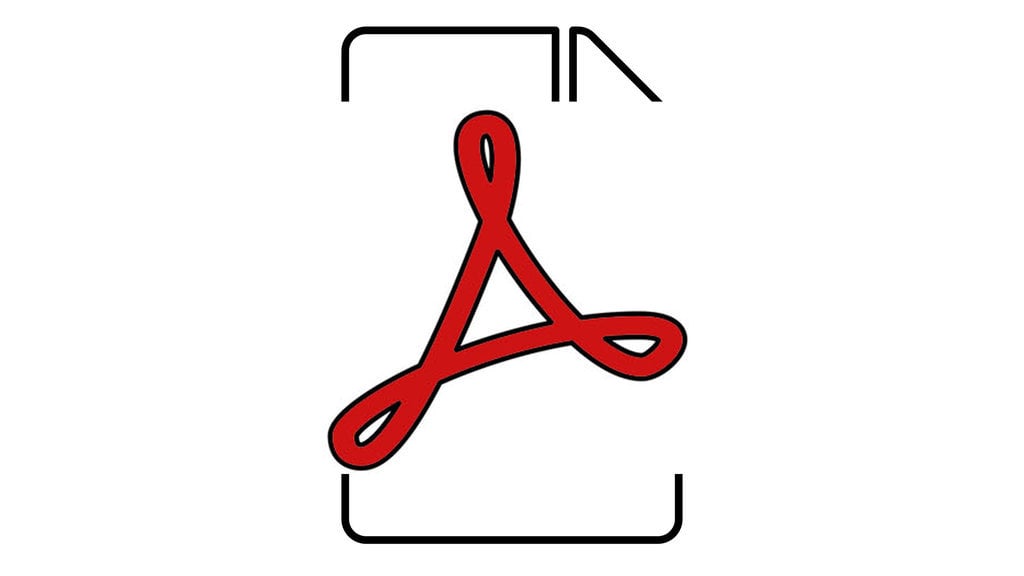
Berikut ini bebeberapa cara buat password di PDF di Adobe Acrobat:
- Buka PDF di Adobe Acrobat.
- Klik tombol File, lalu klik “Protect Using Password”.
- Pengguna hanya bisa memberikan password untuk file PDF yang dapat di-edit atau file PDF yang hanya dapat dilihat.
- Ketik password yang pengguna inginkan. Lalu masukkan lagi untuk konfirmasi password PDF nya.
- Klik “Apply”.
- File PDF sudah dikunci atau diberikan password.
Cara Kunci PDF dengan I Love PDF

Cara kunci PDF dengan situs gratis ini adalah berikut ini:
- Buka situs web iLovePDF.
- Klik "Protect PDF".
- Pilih "Enkripsi PDF".
- Unggah file PDF yang ingin Anda lindungi dengan kata sandi. Masukkan kata sandi Anda dan pilih opsi enkripsi.
- Klik "Enkripsi PDF".
- Unduh file PDF yang telah dilindungi kata sandi.
Cara Buat Password di PDF dengan Small PDF
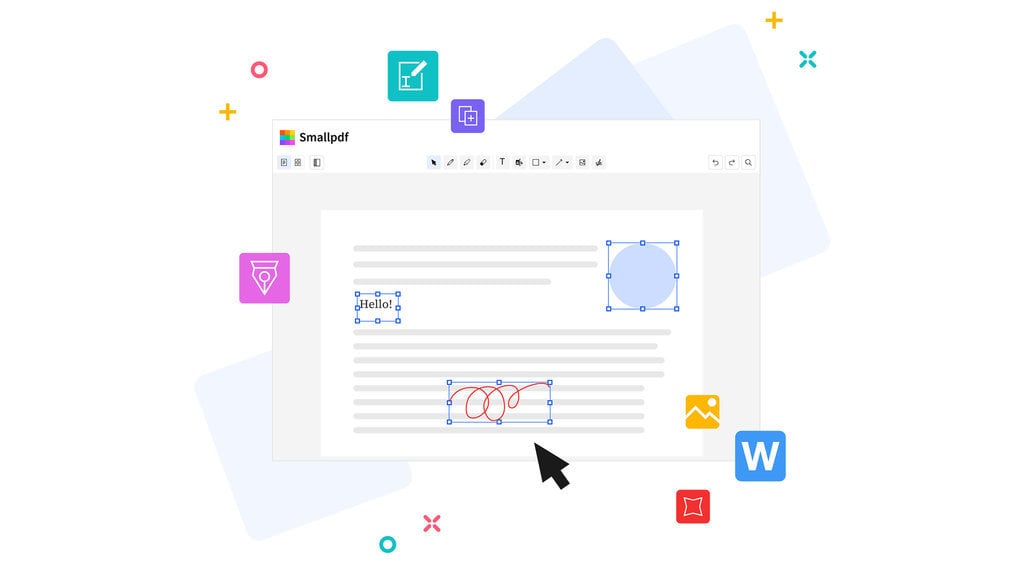
Selain I LovePDF, pengguna juga bisa memberi kata sandi pada filePDF pada situs online secara gratis SmallPDF.
- Buka laman Small PDF pada link ini.
- Seret file PDF ke alat, klik "Ubah Seluruh Halaman".
- Di halaman berikutnya, klik "Edit dan Atur" di bagian kanan.
- Pilih "Ekspor" dan "Unduh" untuk menyimpan file PDF hanya untuk pengguna.
Cara Membuat Password di PDF dengan Microsoft Word
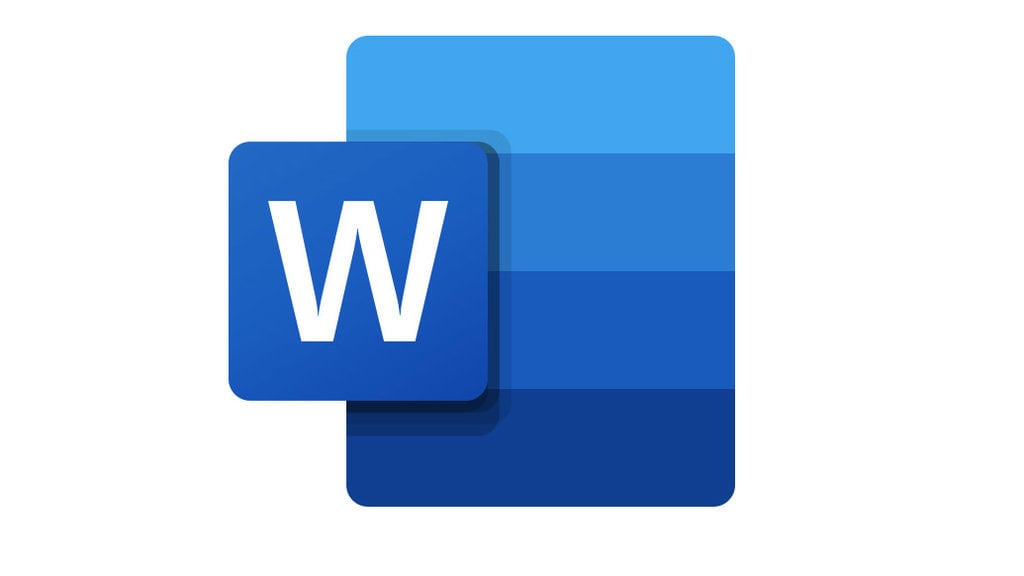
Jika file PDF berasal dari dokumen Word atau Microsoft Word, maka pengguna bisa memberi password PDF pada file yang bersaangkutan dengan cara-cara berikut ini:
- Buka file dokumen di Microsoft Word.
- Klik File lalu klik Save As atau Export.
- Pilih format PDF.
- Klik Options, kemudian centang "Encrypt the document with a password".
- Masukkan password yang diinginkan.
- Simpan file sebagai PDF.
Cara Kunci PDF dengan PDF2Go
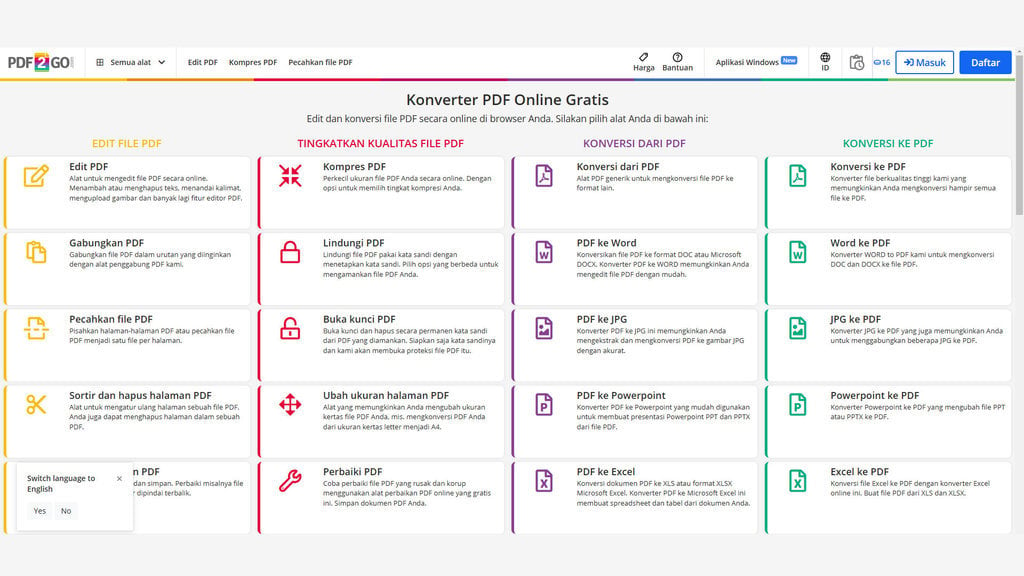
Cara-caranya adalah berikut ini:
- Buka situs web layanan pdf2go pada link berikut ini.
- Selanjutnya unggah file PDF yang ingin diberikan kunci.
- Masukkan password yang diinginkan yang dirasa kuat dan mampu melindungi file.
- Unduh kembali file PDF yang telah terkunci agar file tersebut bisa dikirimkan atau dibagi via email.
Cara Membuat Password PDF dengan PDF24 Creator
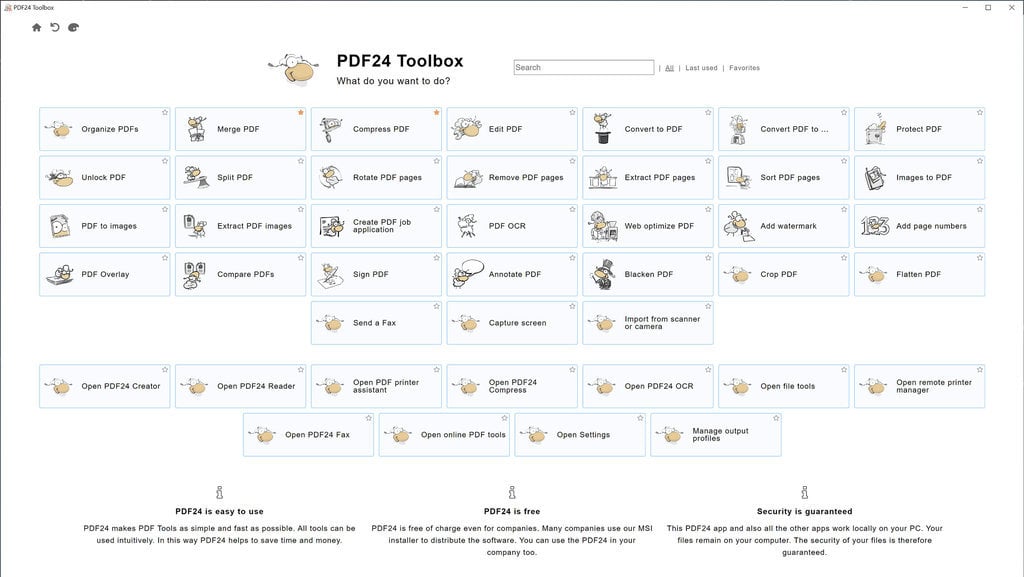
- Unduh dan instal aplikasi PDF24 Creator pada PC, laptop atau gawai yang digunakan.
- Buka aplikasi dan pilih file PDF yang ingin dikunci atau diberi password.
- Pilih opsi untuk menambahkan password atau enkripsi.
- Masukkan password PDF yang kuat, lalu simpan file yang sudah terkunci.
- File PDF sudah terkunci dengan password PDF.
Cara Menghilangkan Password PDF
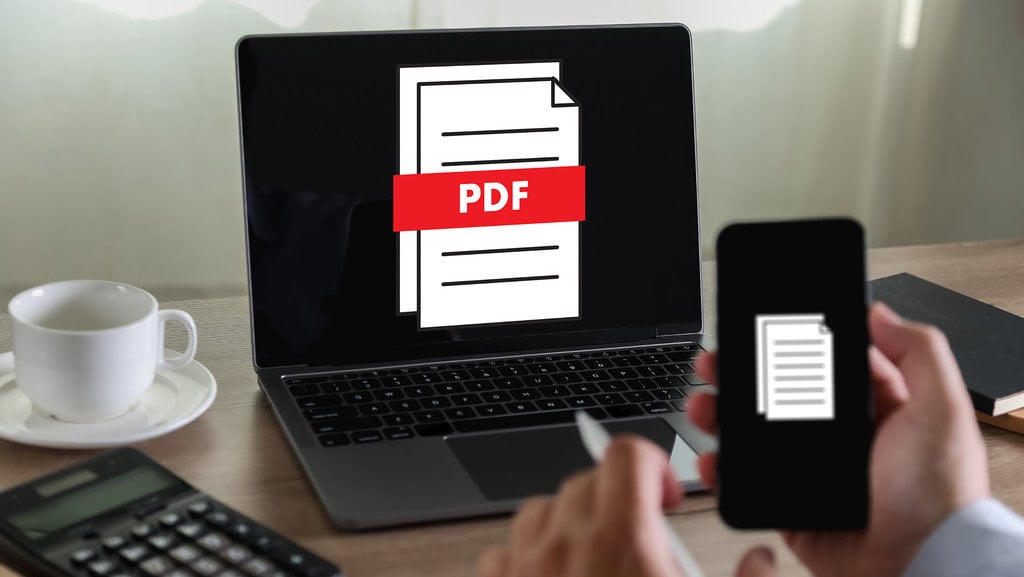
Lalu bagaimana cara menghilangkan password PDF bila pemilik file PDF ingin bisa melakukan perubahan atau melakukan pengeditan atau penyalinan pada file PDF yang bersangkutan.
Untuk menghilangkan password dari file PDF bisa dilakukan dengan berbagai cara-cara yang juga mudah, sama seperti memberi kunci password pada file PDF. Cara menghilangkan password file PDF itu bisa dengan menggunakan aplikasi bawaan, software pihak ketiga, atau layanan online.
Berikut ini beberapa cara menghilangkan password PDF yang bisa diikuti secara mudah oleh para pengguna PDF:
Google Chrome
- Buka file PDF yang terkunci dengan Google Chrome.
- Masukkan password untuk membuka file.
- Klik ikon Print (atau tekan Ctrl + P).
- Pada bagian printer, pilih Save as PDF.
- Klik Save untuk menyimpan file baru tanpa password.
Microsoft Edge
- Buka file PDF dengan Microsoft Edge.
- Masukkan password untuk membuka file.
- Klik ikon Print (atau tekan Ctrl + P).
- Pilih Microsoft Print to PDF sebagai printer.
- Klik Print dan simpan file PDF tanpa password.
Adobe Acrobat Pro
- Buka file PDF dengan Adobe Acrobat Pro.
- Masukkan password untuk membuka file.
- Klik menu File > Properties > Security.
- Pada bagian Security Method, pilih No Security.
- Simpan file untuk menghapus password.
Layanan Online Gratis
- Buka situs web layanan pilihan Anda.
- Unggah file PDF yang terkunci.
- Masukkan password untuk membuka file.
- Unduh file PDF baru tanpa password.
Software PDF Unlocker
Aplikasi atau software ini bisa diunduh oleh para pengguna baik secara gratis ataupuan berbayar. Beberapa software PDF Unlocker itu di antaranya adalah PDF Unlocker, PDF24 Creator, Wondershare PDF Password Remover.Cara-cara untuk menghilangkan password ini adalah dengan:
- Instal software yang dipilih.
- Buka file PDF dengan software tersebut.
- Masukkan password jika diminta.
- Pilih opsi untuk menghapus password dan simpan file.
Demikianlah informasi cara membuat password PDF sekaligus menghilangkan password PDF pada file PDF yang akan dibagikan via email atau via berbagai aplikasi dan situs berbagai lainnya. Dengan memberikan password PDF pada file yang ingin dibagi, maka pengguna PDF bisa melindungi file PDF dari orang-orang yang tidak berkepentingan.
Editor: Lucia Dianawuri & Yulaika Ramadhani












