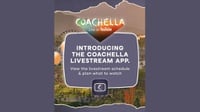tirto.id - Melindungi file PDF bisa dilakukan dengan mengunci file tersebut dengan password dari Adobe.
Hal ini bertujuan untuk memproteksi data kita, agar tidak bisa sembarangan dibuka oleh orang lain.
Berikut ini cara mengunci file PDF, mulai dari memilih file yang akan dienkripsi hingga meninjau dan menguji pengaturan keamanan.
Dilansir dari lamanAcrobat Adobe, tindakan mempublikasikan informasi sensitif di Acrobat Pro DC akan terdapat serangkaian panduan melalui langkah untuk mengurangi bahkan melidungi kata sandi, dan menyimpan file dengan membatasi pengeditan dan penyalinan secara otomatis.
Selain itu dalam melindungi file PDF bisa dilakukan dengan membuat PDF yang dilindungi dengan aplikasi Office. Dengan cara mencentang kotak pembatasan pengeditan di Microsoft Word, Power Point, atau Outlook Windows.
Bisa juga dilakukan dengan membuat kata sandi melalui enkripsi file yang dimasukkan sebelum file dapat dibuka oleh orang lain
Ada juga cara untuk mencegah orang lain untuk menyalin, mencetak, dan mengedit informasi dalam dokumen PDF dengan kata sandi. Berikut adalah caranya, dikutip dari Helpx.adobe.com.
1. Pilih file yang akan dienkripsi
Buka dokumen yang ingin dilindungi dengan kata sandi. Kemudian pilih Protect (Lindungi) dari panel kanan untuk memuat bilah alat.
2. Kustomisasi Pengaturan Keamanan
Buka Pengaturan Keamanan Kata Sandi untuk menyesuaikan bagaimana dokumen ini dapat dilihat atau diedit.
- Pilih Encrypt (Enkripsi)> Enkripsi dengan Kata Sandi.
- Klik Yes (Ya) ketika Acrobat meminta Anda untuk mengkonfirmasi apakah Anda ingin mengubah dokumen.
Atur kata sandi Buka Dokumen untuk mencegah file dibuka dan dilihat oleh siapa saja yang menemukan PDF.
- Untuk menetapkan kata sandi untuk membuka dokumen, pilih Require a password to open the document (Wajibkan kata sandi untuk membuka dokumen).
- Selanjutnya, ketikkan kata sandi yang diperlukan orang lain untuk membuka dokumen.
3. Kustomisasi Izin
Untuk menyesuaikan izin, klik Restrict editing and printing of the document (Batasi pengeditan dan pencetakan dokumen).
Untuk membatasi pencetakan, pilih Printing Allowed (Pencetakan Diizinkan).
- Pilih None untuk mencegah pencetakan sama sekali.
- Pilih pencetakan Low Resolution jika dokumen Anda berisi informasi yang Anda tidak ingin direplikasi dengan kualitas tinggi (seperti teks berhak cipta atau karya seni).
- Pilih pencetakan High Resolution jika Anda ingin pengguna Anda dapat mencetak salinan dokumen Anda dengan jelas.
Sedangkan untuk membatasi pengeditan, pilih Changes Allowed (Perubahan yang Diizinkan).
- Untuk perlindungan terbesar, pilih None.
- Pilih Inserting, deleting, and rotating pages jika Anda ingin pengguna dapat memanipulasi halaman dalam dokumen.
- Pilih Filling in form fields and signing existing signature fields Anda hanya ingin pengguna mengisi dan menandatangani formulir Anda.
- Pilih Commenting, filling in form fields, and signing existing signature fields jika Anda ingin mendapatkan input atau umpan balik pengguna pada formulir.
- Pilih Any except extracting pages ketika Anda ingin menjaga halaman dokumen Anda bersama.
4. Tetapkan kata sandi
Anda juga dapat memasukkan kata sandi Izin untuk memintas kata sandi Terbuka saat membuka dokumen.
- Ketikkan kata sandi Anda di bidang Change Permissions Password field (Ubah Kata Sandi Izin).
- Tetapkan pengaturan tambahan di bagian Options section as necessary (Opsi seperlunya) dan klik OK.
Diperlukan untuk mengonfirmasi setiap kata sandi yang Anda atur di Pengaturan Keamanan.
- Konfirmasikan Document Open Password (Dokumen Buka Kata Sandi) dan klik OK.
- Kemudian, konfirmasikan Permissions Password (Izin Kata Sandi) dan klik OK.
5. Tinjau dan uji pengaturan keamanan
Pilih More Options (Pilihan Lainnya)> Security Properties (Properti Keamanan) dari bilah alat atas untuk meninjau detail pengaturan keamanan dan membuat perubahan seperlunya. Klik OK untuk menutup dokumen.
Metode alternatif
Cara mudah lain untuk menerapkan kata sandi dapat ditemukan saat menggunakan alat Edit PDF.
- Klik Restrict Editing checkbox (kotak centang Batasi Penyuntingan) di bagian bawah panel kanan untuk membuka kotak dialog Kata Sandi.
- Buat Kata Sandi Izin dan konfirmasikan, lalu klik OK.
- Ingatlah untuk menyimpan file untuk menerapkan pengaturan keamanan.
Penulis: Yudha Najib
Editor: Yandri Daniel Damaledo