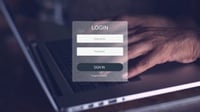tirto.id - Catatan atau highlight pada dokumen PDF amat penting untuk keperluan belajar atau bekerja. Lantas bagaimana cara highlight PDF atau cara menambahkan catatan pada file PDF yang akan digunakan untuk kegiatan belajar mengajar atau untuk keperluan pekerjaan.
Catatan pada file PDF atau highlight pada file PDF amat berfungsi untuk menambahkan penjelasan tambahan berupa komentar atau informasi tambahan, sekaligus menyimpan ide atau tanggapan terhadap konten tertentu. Sementara itu, highlight atau sorotan berfungsi untuk menandai bagian penting yang membutuhkan perhatian lebih atau diskusi lebih lanjut.
Dengan memberi catatan atau highlight pada file PDF yang digunakan itu, pemilik file PDF, baik perorangan atau file yang sudah dibagi ke banyak orang tersebut dapat melakukan proses evaluasi, sekaligus revisi teks PDF secara lebih detil.
Cara Memberi Catatan pada FilePDF

Ada banyak cara untuk menambahkan file PDF catatan atau sorotan.Salah satu yang paling populer adalah melalui Adobe Acrobat Reader.
Selain Adobe Acrobat Reader, untuk menambahkan catatan pada file PDF bisa dengan menggunakan Foxit Reader, Microsoft Edge, aplikasi mobile, menggunakan layanan online secara gratis, atau menggunakan Preview pada komputer Mac.
Berikut ini beberapa cara highlight PDF, serta memberi catatan pada file PDF:
Cara Highlight PDF melaui Adobe Acrobat Reader
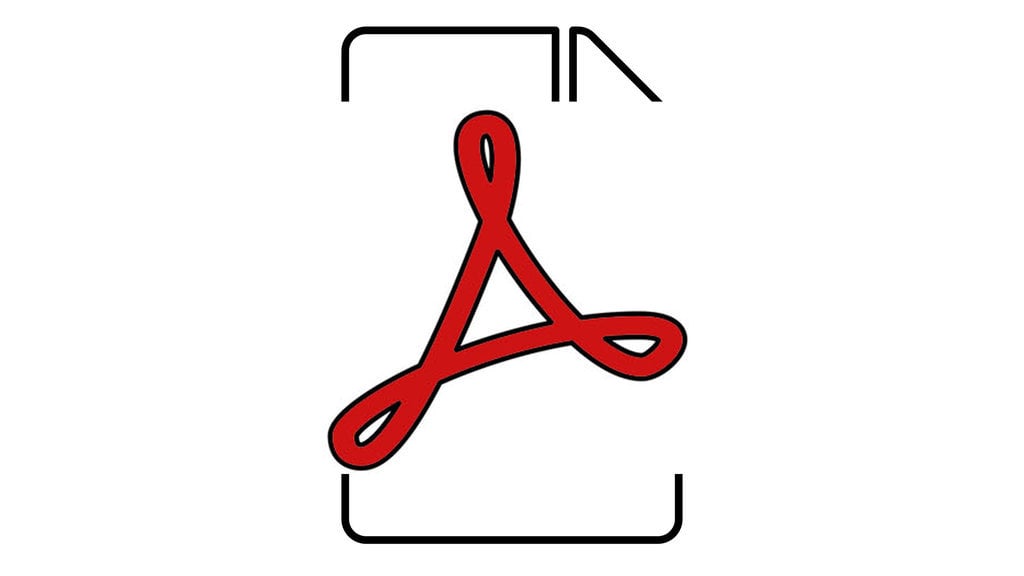
- Buka dokumen PDF melalui Adobe Reader.
- Setelah itu, klik menu “File” pada bilah menu di bagian atas layar, klik “Open”, pilih dokumen PDF yang ingin ditandai dan klik “Open”.
- Jika belum memiliki Adobe Reader, program ini tersedia secara gratis dari get.adobe.com/reader dan dapat digunakan pada sistem operasi Windows, Mac, dan Android.
- Klik alat penanda (highlighter tool) yang ditandai oleh ikon spidol penanda yang berada di sisi kanan bilah peralatan, di bagian atas jendela program.
- Tempatkan kursor di bagian awal teks yang ingin diberi tanda atau highlight.
- Klik dan tahan mouse, kemudian seret kursor pada bagian teks yang ingin ditandai.
- Lepaskan dan klik setelah selesai. Sekarang teks yang dipilih sudah diberi tanda atau highlight.
- Klik file pada bilah menu dan pilih Save dari menu drop-down.
- File PDF yang sudah ditandai atau diberi highlight sudah disimpan.
Lalu bagaimana cara memberi catatan pada file PDF dengan Adobe Reader? Caranya adalah berikut ini:
- Buka PDF di Adobe Acrobat Reader.
- Klik ikon Sticky Note yang berbentuk balon teks atau post-it di toolbar.
- Klik pada area di dokumen tempat pemilik file ingin menambahkan catatan.
- Ketik isi catatan yang ingin ditambahkan di jendela yang muncul.
- Klik di luar jendela untuk menyimpan catatan pada file PDF.
Cara Highlight PDF Menggunakan Foxit Reader
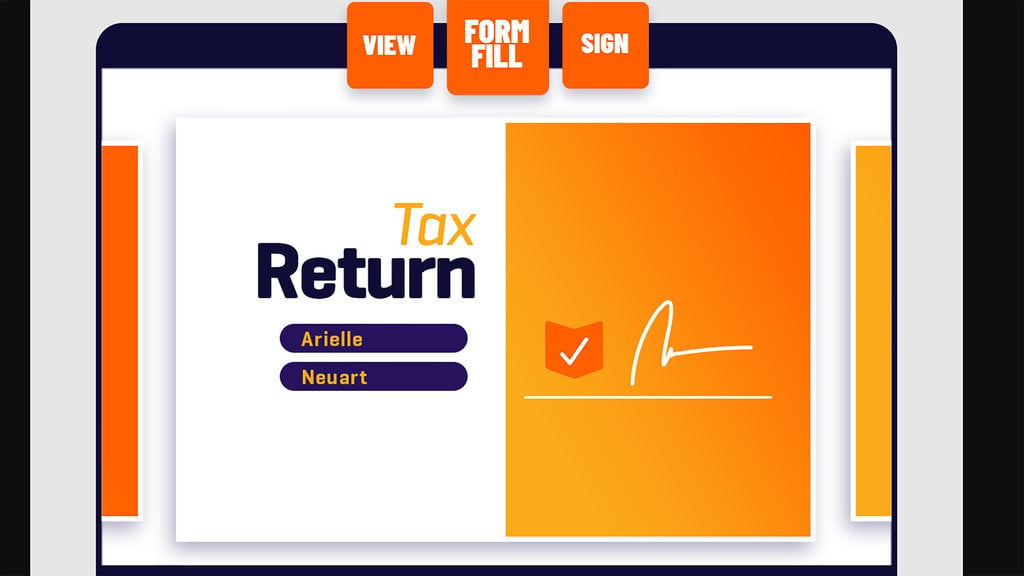
- Buka file PDF di Foxit Reader.
- Pilih alat highlight dari toolbar.
- Sorot teks PDF yang ingin diberi warna.
- Pilih alat atau tools Notes. Ikon notes ini biasanya ikon berbentuk catatan kecil.
- Klik pada area di dokumen atau file PDF di mana ingin ditambahakn catatan.
- Ketik komentar atau catatan yang ingin ditambahkan pada file PDF di jendela pop-up.
Cara Highlight PDF Menggunakan Microsoft Edge
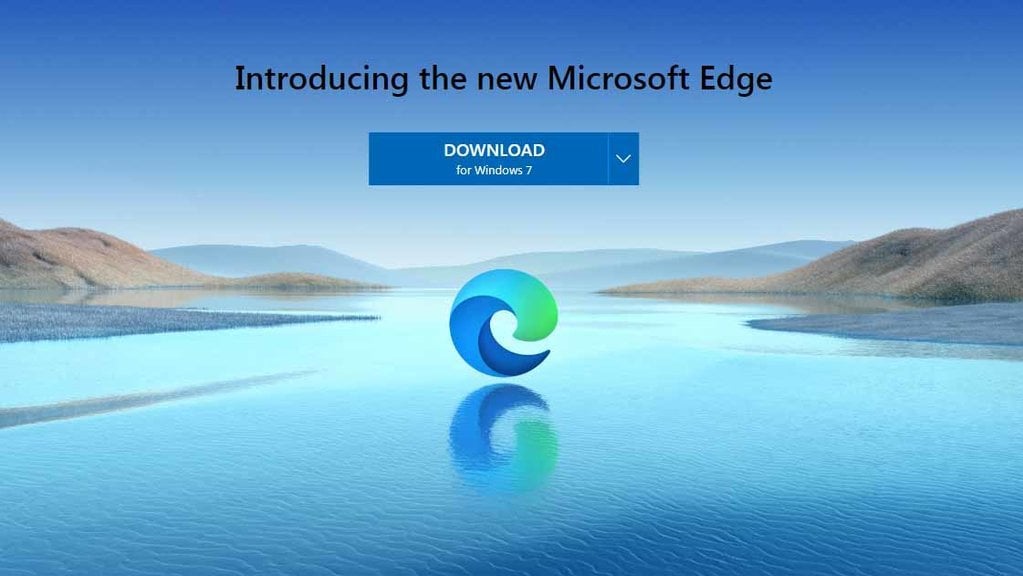
Bila pemilik PDF menggunakan sistem operasi Windows 10 atau Windows 11, maka untuk menambahkan highlight atau catatan pada file PDF bisa dengan Microsoft Edge.
Microsoft Edge ini merupakan aplikasi bawaan yang sudah ada pada sistem operasi Windows 10 atau Windows 11 itu. Oleh karena itu, pemilik PDF tidak perlu lagi mengunduh aplikasi tersebut.
Berikut ini cara menambahkan highlight dengan menggunakan Microsfot Edge:
- Buka file PDF dengan Microsoft Edge.
- Pilih teks yang ingin disorot.
- Klik kanan pada teks tersebut, lalu pilih highlight.
- Pilih warna sorotan atau warna highlight.
- Teks PDF yang ingin disorot pun sudah ditandai dengan warna yang diinginkan.
Kemudian, untuk menambahkan catatan pada file PDF dengan menggunakan Microsoft Edge adalah berikut ini:
- Klik kanan pada teks yang ingin diberi catatan.
- Pilih "Add a Comment".
- Ketik catatan yang ingin ditambahkan di kotak yang muncul lalu klik Post.
- Catatan yang ingin ditambahkan pada file PDF pun sudah ada pada file.
Cara HighlightPDF Menggunakan Aplikasi Mobile
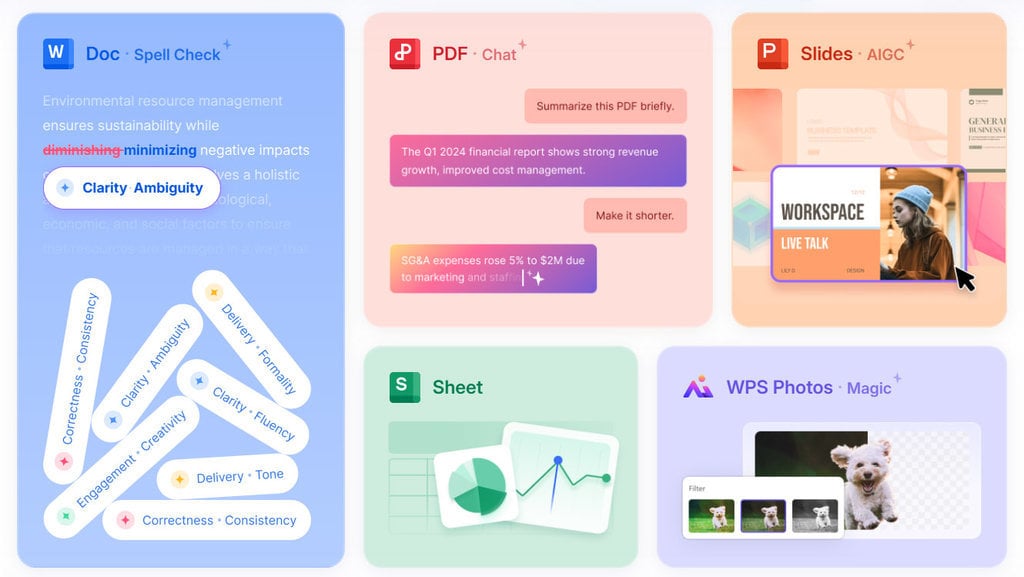
Highlight atau sorotan pada file PDF juga bisa ditambahkan dengan menggunakan apilikasi mobile yang bisa digunakan pada sistem operasi Android ataupun iOS.
Beberapa aplikasi mobile yang bisa digunakan di antaranya adalah Adobe Acrobat Reader Mobile yang bisa digunakan secara gratis. Lalu ada Xodo PDF Reader yang juga bisa digunakan secara gratis. Kemudian ada WPS Office yang bisa digunakan gratis dengan fitur tambahan.
Langkah umum untuk memberi highlight atau memberi catatan pada PDF, yang biasnya dilakukan dengan aplikasi mobile ini di antaranya adalah berikut ini:
- Buka file PDF di aplikasi pilihan, apakah itu WPS Office atau Xodo PDF Reader.
- Untuk memberi highlight, pilih teks dan cari opsi Highlight di menu kontekstual.
- Untuk memberi catatan, pilih teks atau area yang ingin ditambahkan komentar, lalu cari opsi Add Note atau Comment.
- Beri catatan pada kolom komentar.
- Simpan dokumen setelah selesai memberikan komentar.
Menggunakan Layanan Online
Beberapa layanan online gratis yang bisa digunakan untuk menambahkan highlight atau catatan pada file PDF di antaranya adalah SmallPDF, dan ILovePDF.
Beberapa langkah umum yang bisa dilakukan untuk menambahkan highlight atau catatan pada file PDF di antaranya berikut ini:
- Buka situs web layanan gratis sesuai dengan pilihan, apalah ILove PDF atau SmallPDF.
- Unggah file PDF ke situs tersebut.
- Pilih fitur Highlight untuk menambahkan sorotan atau Add Note untuk menambahkan catatan.
- Letakkan kursor pada bagian teks yang ingin ditambahkan sorotan atau pada bagian teks yang ingin ditambahkan catatan sesuai kebutuhan.
- Unduh file yang telah diberi sorotan atau catatan, dan file yang sudah diperbaharui itu sudah tersimpan secara otomatis.
Cara Highlight PDF Menggunakan Preview
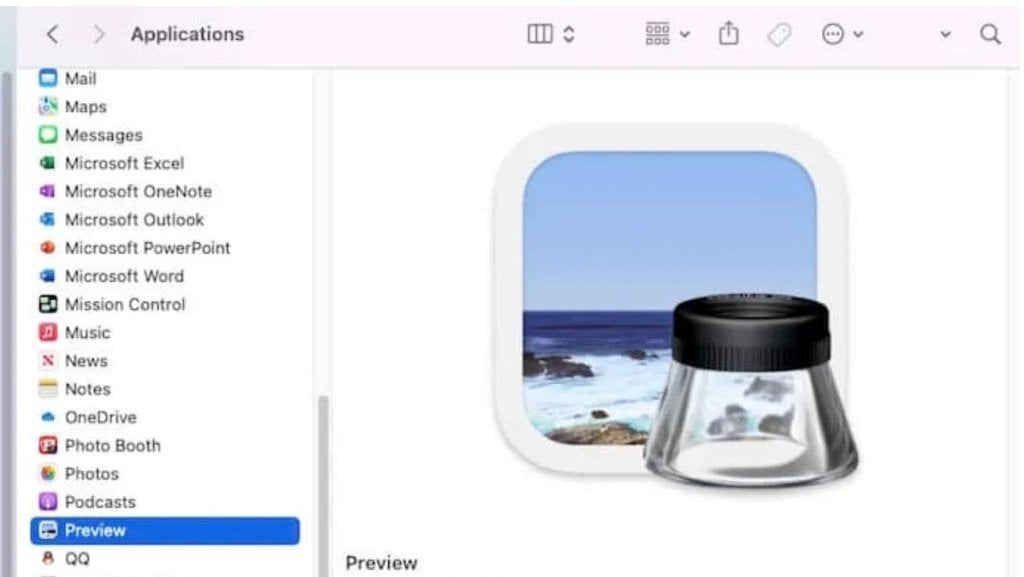
- Buka dokumen PDF melalui Preview atau Pratinjau yang bisa ditemui pada Application. Klik dua kali ikon program Preview berwarna biru yang tampak seperti tumpukkan cuplikan layar, kemudian klik opsi “File” pada bilah menu dan pilih “Open” dari menu drop-down. Pilih berkas dari kotak dialog dan klik tombol “Open”.
- Klik alat penanda berupa ikon spidol yang berada di sisi kanan tengah bilah peralatan atau tools yang ditampilkan di bagian atas jendela.
- Untuk mengubah warna alat penanda, klik panah yang mengarah ke bawah di sisi kanan ikon spidol dan pilih warna yang diinginkan untuk menandai teks.
- Tempatkan kursor di bagian awal teks yang ingin ditandai.
- Klik dan tahan mouse, kemudian seret kursor pada teks yang ingin ditandai.
- Lepaskan dan klik setelah selesai.
- Klik File pada bilah menu dan pilih Save dari menu drop-down. Tek yang sudah ditandai tersebut akan tersimpan secara otomatis.
- Buka PDF di aplikasi Pratinjau atau Preview.
- Klik ikon Markup untuk menampilkan bilah alat Markup.
- Gulir ke halaman PDF yang ingin ditambahkan catatan.
- Klik ikon Notes pada bilah tools.
- Ketik komentar atau catatan di kotak yang muncul.
- Klik di mana saja di luar kotak untuk memperkecil catatan.
- Catatan pada file PDF pun sudah tersimpan di file tersebut.
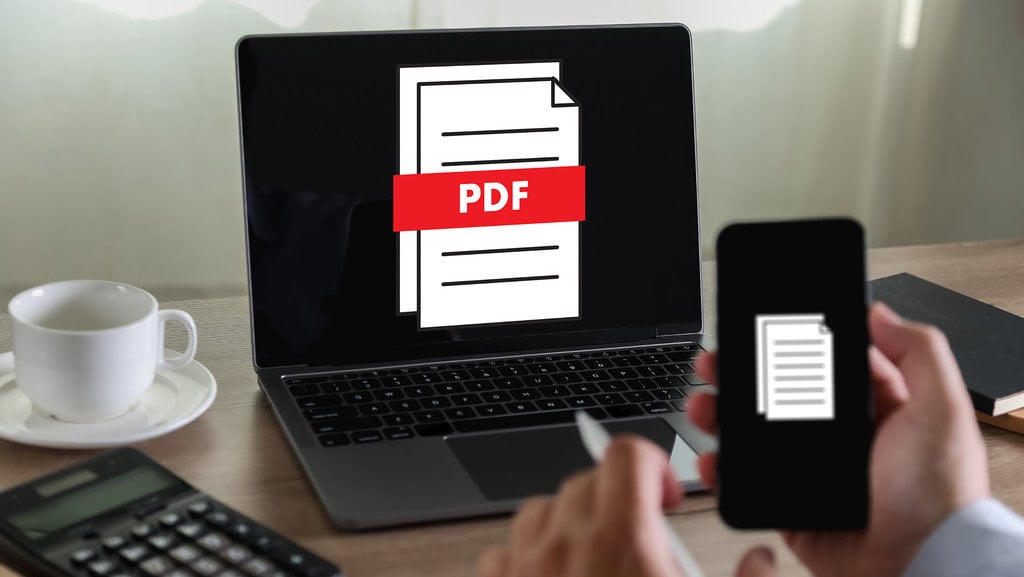
Itu dia berbagai cara highlight PDF serta sejumlah langkah untuk memberikan catatan pada file PDF. Dengan mengetahui langkah-langkah ini, proses belajar mengajar dan pekerjaan yang menggunakan file PDF bisa berjalan lebih efektif.
Editor: Lucia Dianawuri & Yulaika Ramadhani