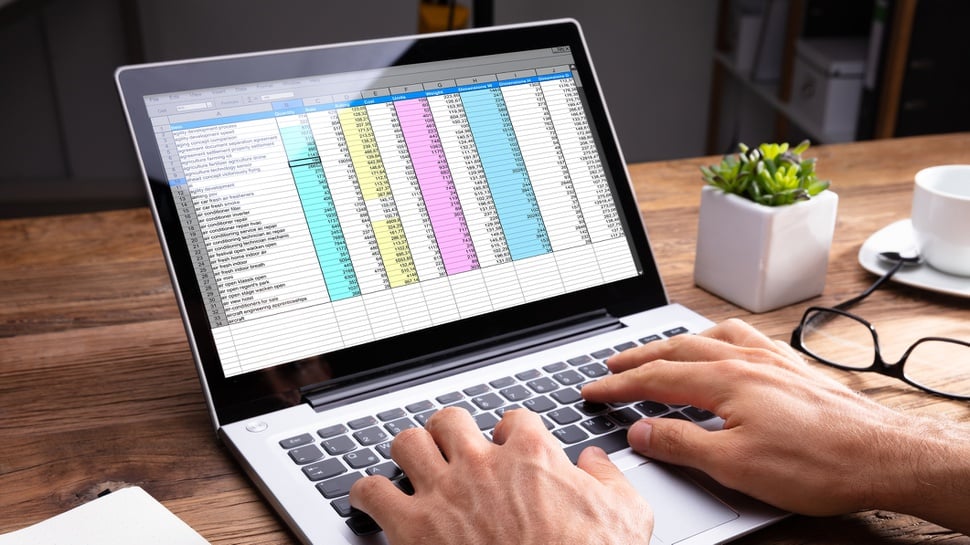tirto.id - Permasalahan dan cara print Excel agar tidak terpotong menjadi topik utama dalam artikel ini. Sejumlah hal yang menyebabkan kasus pada aplikasi ini mencakup ukuran kertas atau sel yang tak sesuai, pengaturan cetak yang tidak tepat, dan lain-lain. Lantas, bagaimana cara print Excel full page?
Microsoft Excel menyajikan ratusan baris dan kolom ketika seseorang memakai aplikasi ini. Print Excel full page berpotensi memotong beberapa tabel sehingga tampilannya jadi kurang rapi.
Langkah meng-printfile Excel agar menjadi satu halaman dapat dilakukan jika dokumen melampirkan kurang dari 50 baris. Cara print Excel dengan rapi bisa dipraktikkan seandainya kita sudah mengetahui kebutuhan dan format yang sesuai.
Berikut ulasan mengenai cara print Excel agar tidak terpotong.
Cara Print Excel Agar Tidak Terpotong
Cara print Excel agar full kertas f4 atau cara print Excel agar full kertas a4 landscape dapat menyesuaikan jumlah data dan sel (baris+kolom) yang ada di dokumen. Ada beberapa fitur yang bisa dibuka untuk mengatur kerapian pencetakan excel.
Berikut langkah bagaimana cara print Excel dengan rapi dan tidak ada tabel yang terpotong.
1. Cara Print File Excel Agar Menjadi 1 Halaman
Cara print Excel agar tidak terpotong bisa dilakukan melalui menu print, tepatnya ketika ingin mengaturnya menjadi 1 halaman. Berikut ini langkah cara print Excel 1 halaman agar lebih terlihat rapih:
- Ketuk “File”;
- Klik “Print”;
- Anda akan melihat tampilan dokumen yang nantinya di-print;
- Pada bagian pengaturan, pilih “Print Active Sheets”;
- Sesuaikan seberapa besar kertas dan marginnya agar bisa menjadi satu halaman;
- Jika sudah, ketuk “Print”.
2. Cara Print Excel Agar Full Kertas F4
Mencetak dokumen excel agar full kertas f4 dapat dilakukan dengan cara mengubah ukuran kertasnya. Bagi yang ingin mencetak dokumen dengan ukuran kertas tersebut, dapat langsung mengubahnya di menu “Page Layout” sebagaimana via cara berikut:- Buka berkas Excel;
- Klik “Page Layout”;
- Ketuk “Page Setup”;
- Pilih ukuran F4 di menu “Size”;
- Anda bisa mencetaknya melalui menu print.
3. Cara Print Excel Landscape Agar Tidak Terpotong
Dokumen landscape kerap terpotong karena pengaturan rotasi layar (tampilan dokumen) belum disesuaikan. Oleh sebab itu, Anda dapat mengikuti arahan berikut sebagai cara print Excel landscape agar tidak terpotong:
- Buka dokumen Excel yang ingin dicetak;
- Pada bagian “Page Layout”, ketuk “Orientation”;
- Atur pengaturan menjadi Landscape;
- Jika sudah, Anda dapat print berkas excel tersebut.
4. Cara Agar Tabel Excel Tidak Terpotong di Word dengan Mengubah Area Cetak
Anda dapat mengubah area cetak langsung di dokumen Excel yang ingin segera dicetak. Setelah berhasil melakukan pengaturan area, Anda bisa langsung menjadikannya bentuk kertas atau mengkonversikan data ke dalam format Word.- Buka dokumen Excel;
- Blok sel yang ingin dicetak;
- Klik “Flie”, kemudian “Print”;
- Centang “Print Selection”;
- Anda dapat langsung mencetaknya.
5. Cara Print Excel 1 Halaman dengan Pemisah Halaman/Page Break
Fungsi utama fitur Page Break pada Microsoft Excel adalah memisahkan halaman satu dengan halaman lain sesuai kebutuhan pengguna. Berikut cara print Excel 1 halaman Excel dengan memakai fitur Page Break:- Buka dokumen;
- Pada bagian atas, pilih “Page Layout”;
- Ketuk “Insert Page Break”;
- Anda pun bisa print excel dengan rapi.
6. Cara Print Excel Agar Tidak Terpotong dengan Mengubah Format Data
Fitur pengubah format data disediakan oleh Excel untuk memudahkan pengguna mengorganisir ataupun mendesain tabel. Langkah yang perlu diterapkan agar dokumen tidak terpotong mencakup sejumlah poin berikut ini:- Blok sel yang sekiranya ingin dicetak;
- Pilih “Home”, kemudian ketuk “Format”;
- Anda bisa memilih format sesuai kebutuhan;
- Lakukan pencetakan di bagian “Print”.
7. Cara Print Excel Full Page di Menu Print
Mencetak semua halaman Excel dapat dilakukan langsung melalui menu print. Cara agar tabel Excel tidak terpotong di PDF bisa diterapkan melalui sejumlah langkah berikut.- Buka file yang ingin Anda cetak;
- Pada tampilan utama, klik “File”;
- Ketuk “Print”;
- Klik “Settings”, pilih “Print Selection” atau “Print Active Sheets”;
- Atur pula ukuran margin dan kertas di “Page Setup”;
- Pastikan tabel yang tampak di pratinjau sesuai kebutuhan Anda;
- Ketuk “Print”.
Penulis: Yuda Prinada
Editor: Ahmad Yasin & Iswara N Raditya