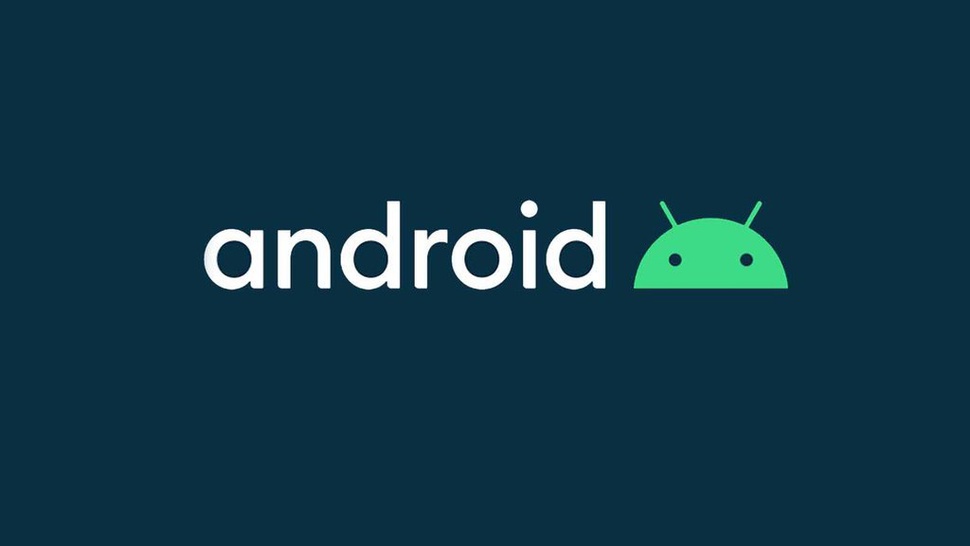tirto.id - Smartphone dan tablet Android sudah dapat terhubung dengan beragam perangkat lain, termasuk mesin printer. Oleh karena itu, pengguna Android dapat mencetak dokumen maupun foto langsung dari ponsel dan tablet, tanpa harus mengirim file terlebih dahulu ke laptop atau PC.
Mencetak dokumen maupun foto langsung dari perangkat Android bisa dilakukan jika printer sudah terhubung dengan Google Cloud Print. Layanan Google tersebut memungkinkan aktivitas mencetak dokumen maupun foto menjadi lebih praktis.
Google Cloud Print adalah layanan Google yang dapat menghubungkan perangkat printer dengan web. Setelah printer tersambung ke web, pengguna bisa mencetak dokumen dari mana saja dan menggunakan perangkat apa pun yang tersambung ke internet, termasuk PC, Mac, Chromebook, ponsel, serta tablet.
Jadi, Google Cloud Print bekerja sebagai penerima perintah mencetak, yang bisa memproses dan mengirimkan dokumen ke printer untuk dicetak. Proses tersebut dapat berjalan apabila perangkat printer tersambung dengan Google Cloud Print.
Cara Menghubungkan Printer dengan Google Cloud Print
Sebelum mencetak dokumen dan foto memakai Google Cloud Print, printer harus dipastikan sudah terhubung dengan layanan Google ini. Untuk menghubungkan printer dengan Google Cloud Print, beberapa hal yang perlu disiapkan, yakni:
- Printer yang bisa terhubung ke Wi-Fi
- Laptop atau komputer PC yang dilengkapi dengan browser Chrome (versi terbaru)
- Printer terhubung ke jaringan Wi-Fi yang sama dengan komputer.
Setelah itu, ada beberapa langkah yang perlu dilakukan agar perangkat printer terkoneksi dengan Google Cloud Print. Berikut ini daftar langkah-langkahnya.
1. Langkah pertama: sambungkan ke Wi-Fi
- Aktifkan printer
- Sambungkan komputer ke jaringan Wi-Fi
- Jika tidak mengerti caranya, ikuti petunjuk produsen printer
- Aktifkan komputer
- Sambungkan komputer ke jaringan Wi-Fi yang sama dengan printer
2. Langkah kedua: cari tahu apakah printer sudah Google Cloud Ready
- Buka Halaman printer cloud-ready, lalu cari model dan produsen printer
- Jika di samping nama printer tertera "v2", printer sudah cloud-ready (versi 2.0)
- Jika tidak tertera "v2" di samping nama printer, printer sudah cloud-ready (versi 1.0)
- Jika printer tidak tercantum, printer belum cloud-ready. Tapi, jika printer dapat tersambung ke Wi-Fi, pengguna masih dapat menghubungkannya dengan Google Cloud Print.
3. Langkah ketiga: sambungkan printer ke Google Cloud Print
Terdapat tiga cara menyambungkan printer ke Google Cloud Print. Ketiganya tergantung dengan status perangkat printer, yakni belum cloud ready atau sudah cloud ready (versi 2.0 dan 1.0).
Pertama, untuk menyambungkan printer dengan status belum cloud-ready, pengguna memerlukan komputer PC atau Mac. Adapun caranya ialah sebagai berikut:
- Di PC atau Mac, temukan setelan sistem perangkat, lalu cari bagian pencetakan.
- Tambahkan printer ke komputer. Jika butuh bantuan, buka situs bantuan Mac atau Windows.
- Buka Chrome.
- Ketik chrome://devices dan tekan Enter.
- Di bawah "Printer Klasik", klik Tambahkan printer.
- Di bagian "Printer yang akan didaftarkan", pilih printer yang ingin dibagikan, lalu klik Tambahkan printer.
- Untuk melihat apakah printer sudah ditambahkan, klik Kelola printer.
- Agar orang lain bisa mencetak di printer tersebut, atau mencetak dari printer di Chromebook, pengguna perlu membagikan printer (caranya bisa dilihat via link ini).
Kedua, untuk menghubungkan printer cloud-ready (versi 2.0) dengan Google Cloud Print, langkah yang perlu dilakukan adalah berikut ini:
- Di komputer, buka Chrome.
- Ketik chrome://devices dan tekan Enter.
- Di bawah "Perangkat Baru", temukan printer pengguna.
- Di samping printer, klik Kelola.
- Di kotak "Konfirmasi pendaftaran" yang muncul, klik Daftar.
- Pada layar printer, ikuti petunjuk untuk menyelesaikan pendaftaran. Pengguna mungkin perlu menekan tombol Daftar atau Oke.
- Untuk memeriksa apakah printer pengguna sudah terdaftar, buka google.com/cloudprint dan klik Printer di komputer.
- Untuk mengizinkan orang lain mencetak di printer pengguna, bagikan printer tersebut dengan mereka.
Ketiga, untuk menghubungkan printer cloud-ready (versi 1.0) ke Google Cloud Print, langkah yang harus dilakukan ialah sebagai berikut:
- Di komputer, buka halaman Printer cloud-ready.
- Klik produsen printer.
- Di sisi bawah bagian tersebut, klik link untuk membuka situs bantuan produsen.
- Ikuti langkah produsen untuk menyiapkan printer.
Cara Mencetak Dokumen dari Smartphone Android
Pencetakan dokumen maupun foto yang menggunakan layanan Google Cloud Print tak hanya bisa dilakukan dengan komputer, tetapi juga smartphone atau tablet Android.
Pengguna Android dapat mencetak dokumen dan foto melalui Google Cloud Print dengan dua cara. Keduanya ialah melalui aplikasi Google Cloud Print dan Chrome. Berikut ini perincian caranya.
1. Pakai Aplikasi Google Cloud Print
Para pengguna smartphone Android bisa mencetak dokumen atau foto dari Google Cloud Print melalui aplikasi Google Cloud Print.
Dengan aplikasi tersebut, pengguna Android dapat mengelola tugas pencetakan di seluruh akun, mencetak dokumen ke printer Cloud Ready, mengontrol opsi printer dan melihat tugas pencetakan sebelumnya.
Pengguna Android bisa mengunduh aplikasi Google Cloud Print melalui Play Store Google. Setelah terinstal, nama aplikasi tersebut akan menjadi Cloud Printer. Adapun cara mencetak dokumen dan foto menggunakan Google Cloud Print adalah sebagai berikut:
- Buka halaman yang ingin dicetak di aplikasi (seperti foto, dokumen atau chrome)
- Di aplikasi, klik Opsi Options
- Jika di Chrome, klik Bagikan, lalu Cetak Print.
- Jika di aplikasi lain, langsung klik Cetak.
Cara di atas, bisa dilakukan pada Android 4.4 dan versi yang lebih tinggi lainnya. Sedangkan cara mencetak di Android 4.3 dan yang lebih rendah adalah:
- Buka halaman yang ingin dicetak di aplikasi.
- Dari menu aplikasi, pilih Bagikan (Share).
- Klik Google Cloud Print.
2. Mencetak dokumen dari Chrome
Para pengguna smartphone Android bisa pula mencetak dokumen atau foto dari Google Cloud Print melalui Chrome. Untuk mencetak dokumen ataupun foto dari perangkat Android memakai cara ini, pengguna perlu menyiapkan Google Cloud Print di Akun Google atau memasang aplikasi tersebut di perangkat. Cara mencetak ialah sebagai berikut:
- Di perangkat Android, buka aplikasi Chrome.
- Buka halaman, gambar, atau file yang ingin dicetak.
- Di sebelah kanan kolom URL, tap Lainnya, lalu Bagikan.
- Pilih Cetak.
- Di bagian atas, pilih printer.
- Ubah setelan cetak yang diinginkan dengan menge-tap Panah bawah Panah Bawah.
- Jika sudah siap, tap Cetak.
Sebagai informasi, pengguna perangkat Android bisa mencetak tab aktif apa pun di browser Chrome ke Google Cloud Print. Sementara jika mengakses Gmail atau Google Drive melalui browser ponsel, pengguna bisa pula mencetak email, dokumen, spreadsheet, atau file Drive lainnya melalui Google Cloud Print.
Editor: Septiany Amanda