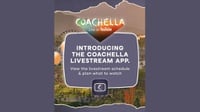tirto.id - Untuk menjalan printer pada PC Windows agar tidak terjadi masalah saat mencetak, cek terlebih dahulu sejumlah komponen yang menghubungkan keduanya. Misalnya, seperti kabel dan koneksi wireless, atau hal lain, seperti pembaruan software driver.
Printer selama ini menjadi salah satu perangkat penting, terutama untuk keperluan aktivitas perkantoran. Apalagi, dokumen salinan cetak masih kerap dibutuhkan meskipun file soft copy sudah banyak digunakan.
Oleh karena itu, masalah pada printer dapat menjadi penghambat utama urusan pekerjaan di kantor. Belum lagi jika urusan itu sudah mendekati tenggat akhir.
Alih-alih tepat waktu, anda justru terlambat menyelesaikan pekerjaan karena harus mencari printer lain atau menunggu teknisi datang dan melakukan perbaikan.
Faktor Pemicu Masalah Printer
Secara umum, ada beberapa faktor yang bisa memicu masalah pada printer. Di antara faktor tersebut, yaitu:
- Kabel penghubung yang tidak terpasang dengan baik;
- Perangkat lunak (software) printer yang rusak, atau:
- Printer tidak mendukung sistem operasi terbaru, misalnya Windows 10.
Sebenarnya, anda dapat mengatasi sendiri masalah pada printer dengan cepat. Terdapat sejumlah jenis solusi untuk membikin printer yang bermasalah berfungsi lagi sebagaimana mestinya.
Cara Mengatasi Masalah Printer
Apabila terjadi masalah, langkah pertama yang bisa Anda lakukan adalah sebagai berikut:
- Matikan printer
- Lepas kabel penghubung antara printer dan komputer
- Tunggu hingga 30 detik dan hubungkan kembali kabel
- Restart komputer Anda
- Setelah komputer kembali hidup, nyalakan lagi printer
Biasanya, cara ini dapat mengatasi masalah printer yang tidak terdeteksi di komputer. Namun, jika printer masih juga bermasalah, Anda perlu melakukan beberapa langkah lain untuk membuatnya bisa normal kembali.
Cara Deteksi Printer Bermasalah
Berikut ini sejumlah cara untuk mendeteksi penyebab printer bermasalah sekaligus solusinya.
1. Periksa Kabel dan Koneksi Wireless
Salah satu masalah yang paling umum adalah kabel atau koneksi penghubung printer tidak dapat terdeteksi oleh perangkat komputer anda, termasuk yang menggunakan Windows 10.
Jika cara dasar yang telah disebutkan sebelumnya tak berhasil, Anda perlu menempuh langkah lain, yakni dengan mengakses menu Device Manager, dengan tahapan langkah sebagai berikut:
- Klik menu Start, ketik Device Manager pada kolom pencarian
- Cari dan pilih Device Manager dari daftar pencarian
- Pilih Universal Serial Bus controllers
- Klik kanan pada USB eksternal yang bermasalah, atau dalam hal ini yaitu USB Printer, lalu pilih Uninstall
- Setelah uninstall, lepas kabel USB Printer
- Tunggu hingga 1 menit, kemudian hubungkan kembali
- Driver USB Printer seharusnya kembali terinstal saat Anda memasangkannya pada komputer.
Apabila printer anda menggunakan koneksi nirkabel seperti Bluetooth atau Wi-Fi, pastikan fitur ini sudah aktif untuk melakukan sambungan.
Kemudian, pastikan bahwa perangkat printer anda sudah tersambung melalui fitur koneksi nirkabel tersebut yang bisa dicek dengan mengakses menu Bluetooth atau Wi-Fi pada komputer.
2. Lakukan Pembaruan Software Driver Printer
Sejumlah printer terkadang membutuhkan pembaruan driver agar dapat berjalan maksimal. Driver ini tersedia secara gratis dan dapat diunduh melalui situs produsen printer milik anda.
Setelah mengunduh driver, lakukan penginstalan dan ikuti petunjuk sampai proses selesai. Pastikan driver yang Anda unduh sesuai dengan tipe dan jenis printer yang digunakan.
3. Jalankan Printer Troubleshooter
Jika pembaruan driver tidak memperbaiki masalah, Anda bisa menjalankan software printing troubleshooter yang dapat diunduh dari situs resmi produsen printer tersebut.
Software tersebut akan mendeteksi, mendiagnosis dan memperbaiki masalah dalam sekali jalan hingga printer dinyatakan normal. Apabila cara ini belum menyelesaikan masalah, kemungkinan Anda perlu menginstal ulang driver printer secara keseluruhan.
4. Hapus dan Reset File Spooler
Menghapus file spooler dan mengaktifkan kembali fitur ini merupakan langkah yang diambil ketika sejumlah cara diatas belum juga menyelesaikan masalah pada printer. Print spooler ialah file yang mengelola proses pencetakan.
Berikut sejumlah langkah untuk mengatasi masalah printer dengan cara mengubah print spooler:
- Pada kolom pencarian di taskbar atau menu Start, ketik Services
- Klik Services dari daftar hasil pencarian tersebut
- Pilih tab Standar, lalu klik dua kali Print Spooler
- Pilih Stop (Berhenti), lalu pilih OK
- Kemudian di kolom pencarian taskbar, masukkan %WINDIR%system32spoolprinters
- Pilih %WINDIR%system32spoolprinters dari hasil pencarian, dan hapus semua file di dalam folder
- Setelah itu buka kembali menu Services
- Pilih tab Standar, lalu klik dua kali Print Spooler
- Pilih Start (Mulai), lalu pilih Automatic di kotak Startup Type, dan klik OK.
Penyelaras: Ibnu Azis