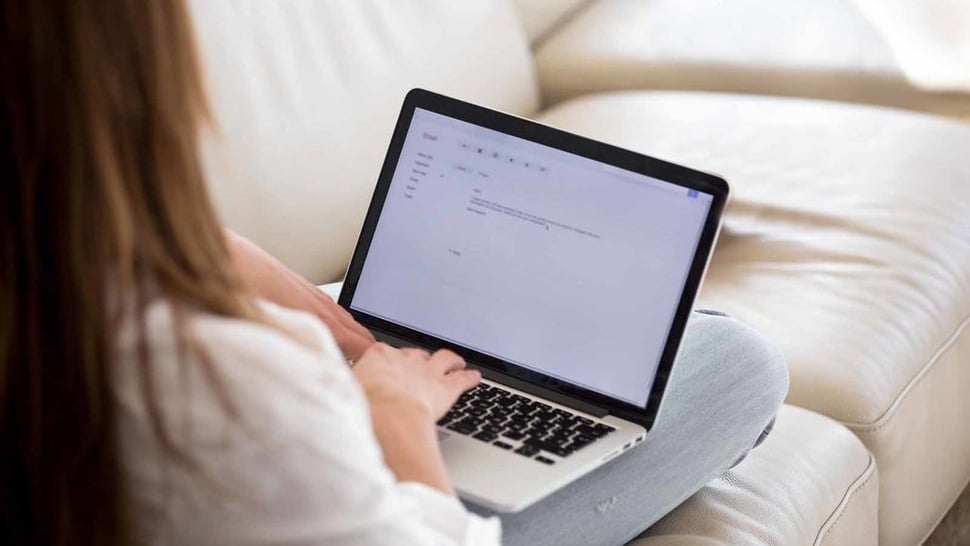tirto.id - Cara editing dan formatting sederhana menggunakan Microsoft Word (MS Word) perlu diketahui oleh siapa saja yang ingin menggunakan perangkat lunak populer pengolah dokumen ini.
MS Word saat ini telah menjadi salah satu perangkat lunak pembuatan dokumen yang banyak digunakan. Pengguna dapat mengetik serta mengolah kata sesuai dengan keinginan dengan fitur yang terdapat di dalamnya.
Microsoft Word adalah salah satu aplikasi dalam Microsoft Office. Mulai diluncurkan pada 1983 sebagai Multi Tool Word untuk Xenix, hingga saat ini Microsoft Word terus berkembang untuk digunakan pada sistem operasi lainnya.
Berikut ini cara menggunakan MS Word untuk melakukan editing dan formatting sederhana, sebagaimana dikutip dari situs resmi Microsoft dan modul Word Processing dari BP PAUD DIKMAS Sumatera Barat 2018.
Memulai Dokumen
Untuk mulai menggunakan Microsoft Word, pengguna hanya perlu membuka aplikasi dan memilih template Word yang diinginkan.
Membuka Dokumen
Untuk melihat daftar dokumen yang baru digunakan, pengguna dapat melihatnya pada bagian kolom kiri. Jika dokumen yang dicari tidak tersedia, klik “Open Other Documents”. Jika telah di laman dokumen Word, klik “File” dan klik “Open”, lalu cari lokasi dokumen yang dicari.
Menyimpan Dokumen
Untuk menyimpan dokumen untuk pertama kalinya, lakukan hal berikut:
- Pada tab “File”, klik “Save As”
- Telusuri lokasi tempat Anda ingin menyimpan dokumen Anda
- Klik “Save”
- Untuk menyimpan dokumen saat Anda terus menggunakannya, klik “Save” di toolbar atas
Membaca Dokumen
Buka dokumen di mode baca untuk menyembunyikan sebagian besar tombol serta alat, sehingga pengguna dapat fokus pada bacaan tanpa ada rasa terganggu. Berikut langkah-langkahnya:
- Buka dokumen yang ingin dibaca
- Klik “View”, dan pilih “Read Mode”.
Untuk berpindah dari halaman ke halaman lain, lakukan salah satu hal berikut:
- Klik panah di sisi kiri dan kanan halaman
- Tekan page down dan page up atau spasi dan backspace pada keyboard. Pengguna juga dapat menggunakan tombol panah atau roda gulir pada mouse.
- Jika menggunakan perangkat sentuh, usapkan ke kiri atau kanan dengan jari Anda.
Melacak Perubahan
Mengaktifkan lacak perubahan akan membuat pengguna dapat menandai semua perubahan, penghapusan, pemindahan, serta perubahan pemformatan. Berikut cara mengaktifkannya:
- Buka dokumen yang diinginkan
- Klik “Review”, lalu pada tab “Tracking” pilih “Track Changes”.
Mencetak Dokumen
Berikut cara untuk mencetak dokumen:
- Pada tab “File”, klik “Print”
- Pada bagian bawah “Print”, terdapat kotak "Copies" untuk memasukkan jumlah salinan yang diinginkan
- Pada bagian bawah Printer, pastikan printer yang pengguna inginkan telah dipilih
- Pada bagian pengaturan, pengaturan pencetakan default untuk printer anda yang dipilih. Jika Anda ingin mengubah pengaturan, klik pengaturan yang ingin Anda ubah, lalu pilih pengaturan baru
- Jika telah yakin semua telah benar, klik "Print”.
Editing dan Formatting Sederhana
Membuat tulisan yang bagus akan lebih mudah dengan memanfaatkan berbagai fasilitas yang terdapat pada Microsoft Word yang tersedia pada toolbar.
Pada toolbar tersebut telah tersedia fasilitas yang dapat mengubah jenis huruf (font size), ukuran huruf (font size), format huruf, perataan (alignment), spasi baris, penandaan dan penomoran, jarak masuk paragraf, batas tepi, highlight, serta warna font. Sedangkan untuk fasilitas lainnya dapat diakses pada menu Format.
Dalam membuat laporan, terkadang dibutuhkan sebuah kolom. Pengguna Microsoft Word dapat membuat kolom dengan memilih fasilitas pada menu "Format", dan klik "Columns". Pengguna dapat menentukan sendiri jumlah kolom sesuai kebutuhan.
Untuk menonjolkan sebuah karakter terpilih pada sebuah paragraf dapat menggunakan "Drop Cap". Sedangkan untuk memberi tanda tertentu yang aktif jika pengguna menekan tombol "Tab". Fasilitas ini biasa dimanfaatkan untuk membuat titik-titik pada daftar isi.
Mengatur Layout Dokumen
Agar tampilan dokumen lebih bagus, dapat melakukan pengaturan pada batas (margin), ukuran kertas juga orientasi yang kita butuhkan. Untuk menggunakannya dapat dilakukan dengan klik pada File, lalu Page Setup hingga muncul jendela dialog yang berisikan format margin yang pengguna inginkan.
Pada tab Margin tersebut akan terdapat form untuk pengaturan batas kanan, kiri, atas, dan bawah. Sedangkan "Orientation" digunakan untuk memilih tampilan memanjang atau melebar. Sedangkan tab Paper digunakan untuk memilih ukuran kertas yang akan tersedia secara lengkap apabila periferal printer telah terinstal.
Mengatur Format Berulang (Auto Correct)
Microsoft Word telah memberikan fasilitas Auto Correct untuk menghemat waktu pengetikan apabila sebuah naskah memiliki istilah atau kata yang sama.
Misalnya, kata “rt” yang akan otomatis diketik sebagai “rukun tetangga”. Hal ini bergantung pada penggunaan karakter yang kita inginkan untuk mengacu pada istilah yang telah ada.
Berikut langkah-langkah untuk menggunakannya:
- Klik "Tools"
- Klik “Auto Correct”
- Tulislah beberapa huruf depan kata yang dimaksudkan di kolom “Replace”
- Tuliskan kata atau kalimat yang dimaksud pada kolom “With”
- Klik “Add”
- Dalam penulisan sebenarnya, jika hendak menulis kalimat berulang tersebut, cukup dengan menulis huruf depan dan tekan spasi.
Membuat Header dan Footer
Header merupakan tulisan atau gambar yang terletak pada bagian atas halaman yang akan terus muncul sebanyak jumlah halaman yang dibuat. Sedangkan Footer adalah header yang terletak di bagian bawah halaman.
Berikut cara untuk membuat Header:
- Klik "View"
- Klik "Header and Footer"
- Isikan Header pada dialog
- Untuk Footer, tinggal menggeser ke bagian bawah halaman.
Menggunakan Tabulasi
Tabulasi pada keyboard merupakan suatu loncatan tempat kursor berpindah yang digunakan untuk membuat awal paragraf menjorok atau masuk ke dalam. Pada Word Processor telah tersedia ukuran atau jarak tabulasi secara otomatis.
Berikut cara untuk membuat tabulasi dengan mudah:
- Tempatkan mouse pointer di atas "ruler" yang akan dibuat pada ruler atau batas tabulasi
- Klik mouse
- Untuk menggeser atau memindahkan letak tabulasi, klik mouse pada tanda tabulasi
- Lalu, tekan tombol mouse dan jangan dilepas sambal menggesernya ke tempat yang diinginkan
- Lepas tombol mouse-nya maka tanda tabulasi akan bergeser
Cara menghilangkan tabulasi menggunakan mouse:
- Tempatkan mouse pointer pada tabulasi yang telah dibuat
- Tekan tombol mouse sambil menggesernya ke bawah sampai tanda tabulasi hilang
- Setelah tabulasi hilang, lepaskan tombol mouse secara cepat.
Cara menghilangkan tabulasi menggunakan menu:
- Tempatkan mouse pointer pada tanda tabulasi
- Tampilkan menu format dan pilihlah tab atau klik dua kali mouse pointer, maka akan tampil kotak dialog.
Membuat Teks Berkolom
Pengetikan paragraf dalam bentuk kolom sering diterapkan. Berikut cara untuk menggunakan pengetikan model tersebut:
- Klik menu "Layout"
- Lalu pilih "Columns"
- Pilihlah jumlah kolom yang diinginkan.
Menambahkan dan Mengedit Teks
Berikut ini cara menambahkan, mengganti, memformat, dan menyalin teks.
Cara menambahkan teks:
- Tempatkan kursor pada tempat yang ingin ditambahkan teks
- Mulailah mengetik.
Cara mengganti teks:
- Pilih teks yang ingin diformat
- Pilihlah opsi untuk mengubah font, ukuran font, warna font, atau membuat teks menjadi tebal, miring, atau garis bawah.
Cara menyalin pemformatan:
- Pilih teks yang pemformatannya ingin disalin
- Klik “Font Color”, lalu pilih teks yang ingin disalin formatnya.
Menggambar atau Mengedit Bentuk Bebas
Microsoft Word juga memberikan tools untuk menggambar bentuk bebas, berikut ini cara menggambar dan mengeditnya.
Cara menggambar bentuk bebas:
Pada tab “Insert”, di grup “Illustrations”, klik “Shapes”. Di bawah garis, lakukan salah satu hal berikut:
- Untuk menggambar bentuk yang memiliki segmen melengkung dan lurus, klik bentuk “Flowchart”
- Untuk menggambar bentuk yang tampak seperti menggambar dengan pena tangan, atau bentuk kurva halus, klik “Scribble”.
- Klik bagian mana saja dalam dokumen, lalu seret untuk menggambar. Untuk menggambar segmen lurus dengan bentuk bebas, klik satu lokasi, lalu pindahkan kursor mouse ke area yang berbeda, dan klik lagi
- Untuk menggambar segmen lengkung, biarkan tombol mouse tetap ditekan saat Anda menyeret untuk menggambar.
- Untuk menyelesaikan menggambar bentuk, lakukan salah satu hal berikut.
- Untuk membiarkan bentuk terbuka, klik mouse sebanyak dua kali
- Untuk menutup bentuk, klik di dekat titik awalnya.
Mengedit Titik-titik di Bentuk
Pengguna dapat mengedit titik-titik sebagian besar bentuk yang ada. Berikut langkah-langkahnya:
- Pilih bentuk yang ingin diedit
- Pada tab “Format”, klik “Edit Points”, lalu klik titik edit
- Seret salah satu puncak yang menjadi kerangka bentuk. Sudut merupakan titik, yang ditunjukkan oleh titik hitam, tempat kurva berakhir atau titik di mana dua segmen garis bertemu dalam bentuk bebas.
Menghapus Bentuk
Untuk menghapus bentuk, tekan “Delete”. Jika ingin menghapus beberapa bentuk, pilihlah bentuk pertama, tekan dan tahan "Ctrl" saat memilih bentuk lain, lalu tekan "Delete".
Penulis: Endah Murniaseh
Editor: Ibnu Azis