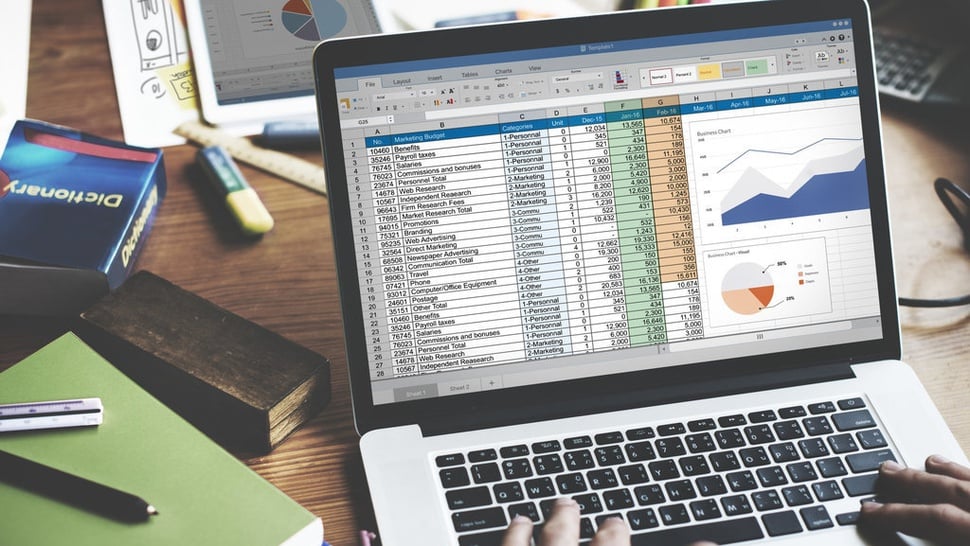tirto.id - Selain digunakan untuk mengolah data berbasis angka, Microsoft Excel juga menyediakan fitur untuk menyisipkan gambar atau foto ke dalam dokumen Excel. Namun, agar bisa bekerja lebih cepat, pengguna Excel harus tahu cara memasukkan foto ke Excel dengan benar.
Ada sejumlah cara memasukkan gambar di Excel secara efektif yang bisa diikuti oleh para pengguna Excel. Dengan mengetahui langkah-langkah tersebut, Microsoft Excel yang berjalan dengan sistem operasi Windows keluaran Microsoft Corporation ini, dapat berfungsi secara maksimal.
Microsoft Excel yang awalnya memang diperuntukkan sebagai pengolah angka ini kerap digunakan untuk kebutuhan penulisan dokumen yang membutuhkan ilustrasi gambar, semisal ilustrasi gambar produk dalam dokumen daftar harga, atau ilustrasi foto mahasiswa dalam dokumen daftar nilai UTS.
Lantas, apa saja cara memasukkan foto ke Excel dengan cepat agar pekerjaan menulis dokumen di Excel bisa berjalan lebih efektif?
Cara Memasukan Foto ke Excel dengan Mudah
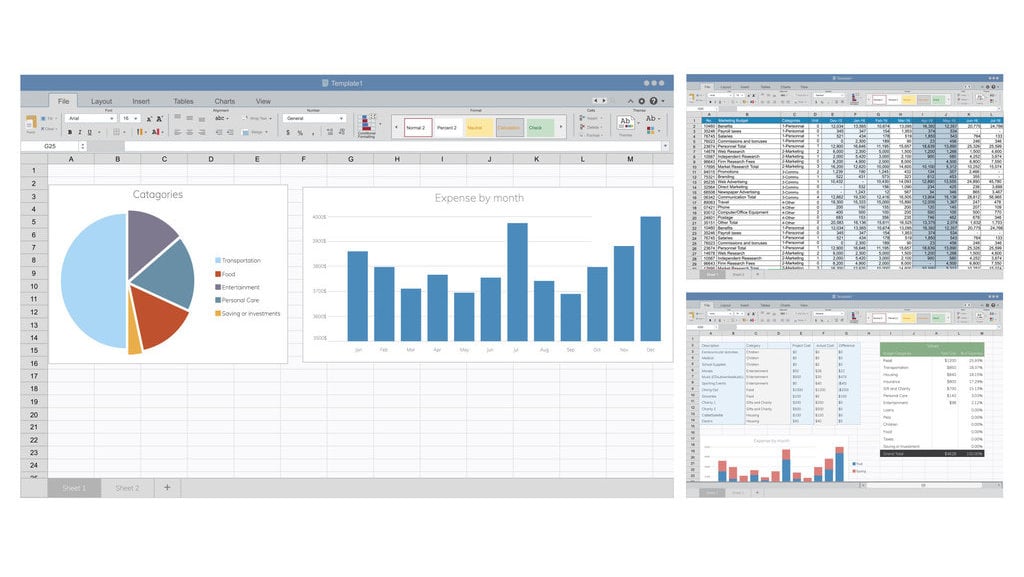
Ilustrasi grafik analisis data. FOTO/freepik
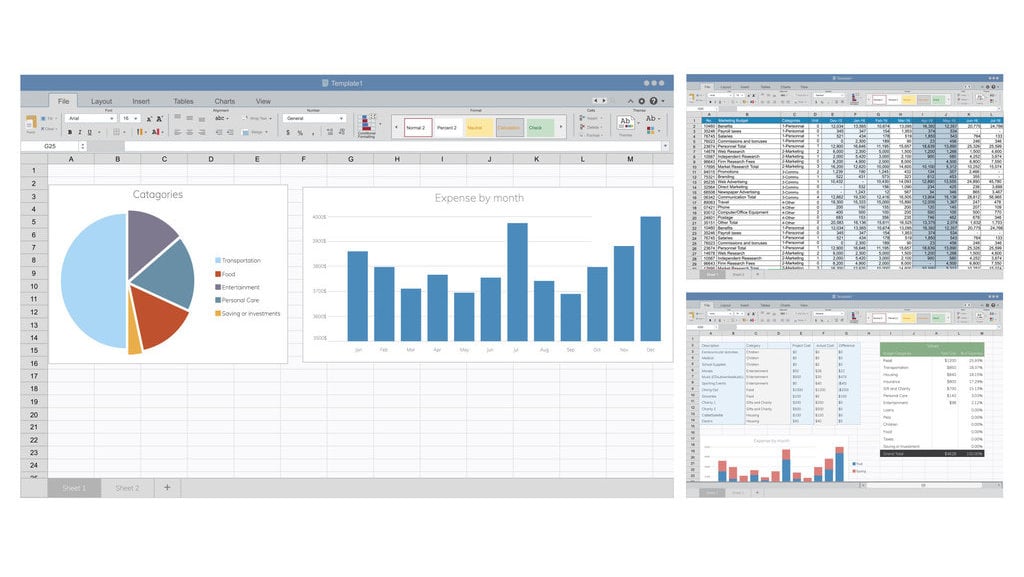
Berikut adalah cara memasukkan foto ke Excel dengan mudah bagi pemula. Langkah ini bisa diikuti bila ingin menyisipkan gambar pada dokumen di Excel.
Salah satu caranya adalah dengan menggunakan menu Insert. Dengan menu Insert, pengguna bisa secara bebas memilih gambar yang akan dimasukkan ke dalam dokumen Excel sesuai keinginan.
Sebagai catatan, sama seperti pada Microsoft word, Microsoft Excel, juga bisa menerima berbagai jenis file gambar mulai dari JPG, GIF, PNG, TIF, dan lain sebagainya.
Cara Menyisipkan Foto di Excel
Langkah pertama untuk menyisipkan foto di Excel adalah dengan memasukkan gambar yang disimpan di komputer ke dalam lembar kerja Excel. Berikut adalah langkah-langkahnya:- Buka spreadsheet Excel dan pilih sel tempat gambar atau foto yang ingin diletakan.
- Segera beralih ke tab "Insert" dan temukan grup "Illustration" lalu klik tombol "Picture".
- Akan muncul tulisan "Insert Image". Telusuri gambar yang diinginkan di komputer, pilih gambar tersebut, kemudian klik "Insert". Gambar akan ditempatkan di dekat sel yang dipilih, dengan sudut kiri atas gambar sejajar dengan sudut kiri di atas sel.
- Jika ingin menyisipkan beberapa gambar sekaligus, tahan tombol "Ctrl" saat memilih gambar, lalu klik "Insert".

Ilustrasi Microsoft Excel. FOTO/iStockphoto
Cara Memasukan Foto ke Cell Excel
Apabila ingin menempatkan gambar ke dalam cell Excel, pengguna Excel dapat mengubah properti gambarnya sebagai berikut:
- Ubah ukuran gambar yang disisipkan agar sesuai dengan ukuran sel. Jika perlu, perbesar sel atau gabungkan beberapa sel.
- Klik kanan gambar yang disisipkan dan pilih "Format Picture".
- Pada panel "Format Picture", beralih ke tab "Size & Properties" dan pilih opsi "Move and measure by cells".
Cara Memasukan Banyak Foto ke dalam Cell Excel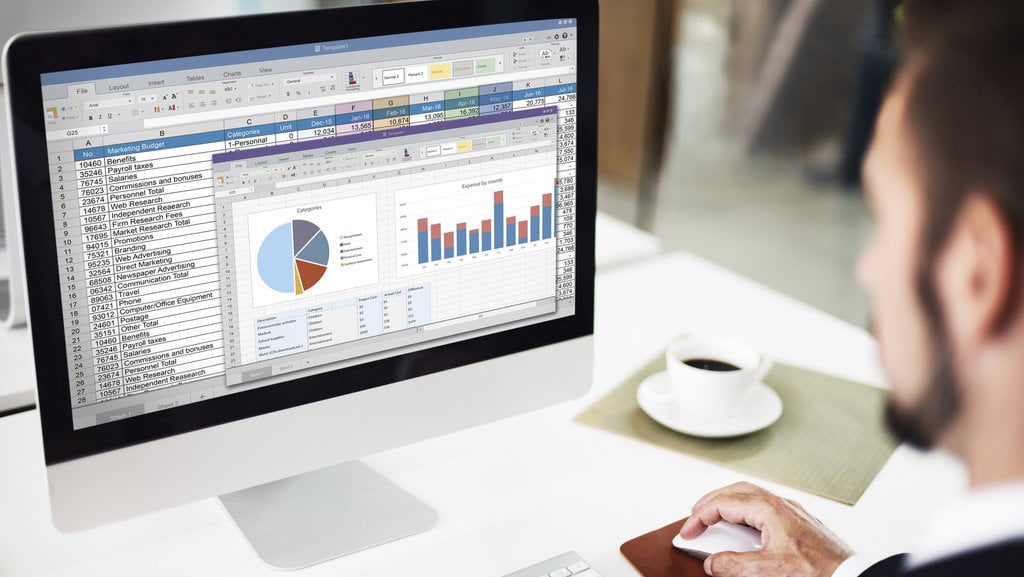
Menyisipkan gambar ke dalam sel di Excel dapat memperkaya fungsionalitas di dalam spreadsheet yang sedang dikerjakan. Namun, jika memiliki banyak gambar yang perlu disisipkan dan tidak ingin mengubah properti masing-masing gambar satu per satu, pengguna bisa menggunakan Ultimate Suite untuk Excel.
Berikut adalah langkah-langkahnya :
- Mulailah dengan memilih sel kiri atas pada rentang tempat gambar atau foto ingin disisipkan.
- Buka pita Excel dan temukan tab Alat Ablebits. Dari sini, akan terlihat grup Utilitas. Selanjutnya klik pada tombol "Sisipkan Gambar" di dalam grup tersebut untuk memulai proses menyisipkan gambar.
- Setelah memilih tombol "Sisipkan Gambar", akan muncul beberapa opsi penataan gambar. Disini pengguna Excel dapat memilih di antara menyusun gambar secara vertikal dalam kolom atau secara horizontal dalam satu baris.
- Fit to Cell. Opsi ini berfungsi untuk mengubah ukuran setiap gambar agar sesuai dengan ukuran sel di mana gambar disisipkan.
- Sesuaikan dengan Gambar. Jika opsi ini dipilih, maka setiap sel akan disesuaikan dengan ukuran gambar yang disisipkan.
- Tentukan Tinggi. Opsi ini berfungsi untuk menentukan tinggi gambar yang akan disisipkan. Ukuran gambar akan disesuaikan sedemikian rupa sehingga tingginya mencapai angka yang sudah ditentukan.
- Setelah mengatur opsi penataan gambar, langkah selanjutnya adalah memilih gambar-gambar yang ingin disisipkan ke dalam sel. Klik tombol "Buka" untuk memilih gambar dari direktori file. Pengguna dapat memilih satu atau lebih gambar sesuai dengan kebutuhan.
Langkah atau cara memasukkan foto ke Excel ini sangat bermanfaat bagi yang aktif bekerja menggunakan salah satu aplikasi keluaran Microsoft Corporationini. Dengan mengetahui cara memasukkan foto ke Excel dengan cepat, maka pekerjaan di aplikasi ini bisa dilaksanakan dengan lebih efektif dan efisien.
Editor: Lucia Dianawuri & Yulaika Ramadhani