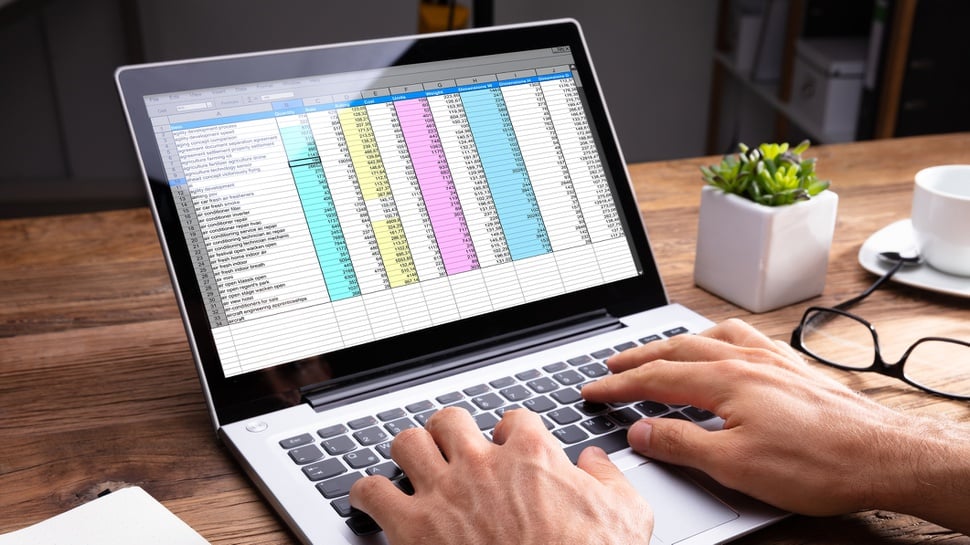tirto.id - Microsoft Excel menjadi salah satu aplikasi perkantoran yang banyak digunakan saat ini. Kemampuannya beragam, mulai dari mengolah angka sampai menyajikan data dalam bentuk grafik. Bagaimana cara membuat grafik di Microsoft Excel dengan langkah mudah?
Microsoft juga secara kontinyu memperbarui software Excel. Seiring dengan pembaruan tersebut, sering kali bug yang ada di versi sebelumnya teratasi dan kemungkinan penambahan fitur baru.
Oleh sebab itu, cara membuat grafik di Microsoft Excel 2010 mungkin perlu menyesuaikan dibanding versi Office 2007. Meski begitu, umumnya langkah-langkah yang diterapkan kurang lebih sama.
Jenis-Jenis Grafik pada Microsoft Excel
Microsoft Excel setidaknya memiliki hingga 11 jenis grafik. Istilah grafik di Excel kerap disebut dengan chart. Grafik atau chart di Excel terdiri dari:
1. Grafik kolom (column chart)
Grafik ini memiliki bentuk menyerupai grafik batang. Gunanya untuk menampilkan nilai dari masing-masing deret data memanfaatkan batang dalam posisi vertikal.2. Grafik batang (bar chart)
Sama seperti grafik kolom, chart ini menampilkan deret data memakai batang tapi dalam posisi horizontal. Grafik tersebut tepat untuk membandingkan nilai antar deret data.3. Grafik area (area chrt)
Grafik area memberikan gambaran deret data sebagai garis komulatif. Nilai pada deret angka pertama diwujudkan menjadi sebuah baris, lantas nilai deret selanjutnya ditaruh pada atas deret sebelumnya sehingga salung bertumbuk.4. Grafik XY (scatter chart)
Grafik XY merupakan chart yang memakai garis kisi-kisi sumbu nilai untuk menggambarkan pasangan titik data pada garis.5. Grafik garis (line chart)
Grafik garis memberikan gambaran mengenai nilai dari masing-masing deret data melalui sebuah garis.6. Grafik kue (pie chart)
Grafik kue berbentuk lingkaran yang di dalamnya dibagi sesuai masing-masing nilai dalam deret data tunggal. Ibaratnya sebuah kue yang dipotong menjadi beberapa bagian yang besarannya menyesuaikan nilai dalam deret.7. Grafik radar (radar chart)
Grafik radar memiliki wujud seperti tampilan radar. Grafik tersebut mengungkap gambaran nlai deret data memakai sumbu nilai yang ditarik dari pusat. Setiap kategori memiliki grafik terpisah.8. Grafik gelembung (bubble chart)
Bubble chart memberikan gambaran tentang deret data sebagai lingkaran yang mempunyai beragam ukuran. Besar kecilnya ukuran menyesuaikan nilai data untuk masing-masing gelembung.9. Grafik donat (doughnut chart)
Grafik donat mempunyai bentuk lingkaran seperti kue donat. Grafik ini menggambarkan setiap nilai deret data diwakili sebuah segmen pada lingkaran berbentuk donat.10. Grafik permukaan (surface chart)
Grafik permukaan merupakan grafik dua dimensi yang memberikan gambaran mengenai deret data sebagai garis dalam grid dan mewarnai permuaan di antara garis.11. Grafik saham (stock chart)
Grafik saham memperlihatkan data transaksi saham yang dapat menampilkan nilai pembukaan, penutupan, nilai tertinggi hingga terndah, sampai harga saham harian. Grafik berupa deret saham dengan garis vertikal. Ada pun volume penjualan harian diwujudkan melalui diagram batang.Bagaimana Cara Membuat Grafik di Microsoft Excel?
Cara membuat grafik di Microsoft Excel cukup mudah. Selama data sumber tersedia, grafik bisa diciptakan dan tidak perlu membuat untuk setiap jenis chart. Nilai deret data dapat sekaligus diubah ke berbagai jenis chart Excel.
Menu yang digunakan untuk membuat grafik atau diagram adalah Charts yang menjadi bagian dari menu Insert. Ada pun contoh langkah membuat grafik sebagai berikut:
- Masukkan data yang akan dibuat grafiknya pada worksheet.
- Tentukan sel pada tabel yang akan dibuatkan grafik, termasuk di dalamnya judul kolom dan baris.
- Setelah menentukan sel, klik pada menu Insert sisi atas layar. Setelah itu, pilih menu Charts. Pilih jenis grafik yang akan dibuat.
- Lanjutkan dengan memilih opsi grafik secara detail dan juga bentuknya. Chart bisa diakses dari menu drop-down yang tersedia.
- Setelah memilih bentuk grafik, lakukan klik grafik tersebut. Grafik segera tertampil pada halaman worksheet disertai dengan data yang sudah dimasukkan.
Tampilan grafik juga dibuat berbeda dengan cara cepat. Cukup tekan tab design di Excel untuk mengganti tampilan sesuai keinginan.
Penulis: Ilham Choirul Anwar
Editor: Dhita Koesno