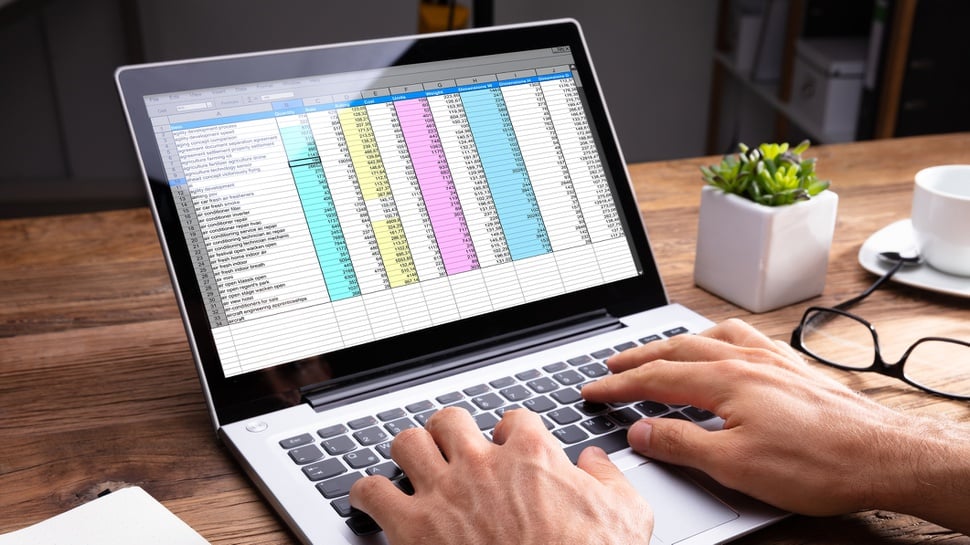tirto.id - Cara buka password Excel dapat dilakukan dengan mudah, baik dengan maupun tanpa bantuan software. Artikel ini akan membahas cara membuka sheet Excel yang terkunci sekaligus cara mengunci file dengan kata sandi.
Microsoft Excel memiliki fitur proteksi untuk melindungi file yang Anda buat. Fitur proteksi ini membutuhkan kata sandi atau password. Jadi, Anda harus memasukkan kata sandi tertentu ketika hendak membuka file Excel yang diinginkan.
Penggunaan password ini penting dilakukan untuk mencegah orang lain mengakses file milik Anda. Namun, masalah akan muncul ketika Anda lupa password dan tidak bisa membuka file Excel tersebut. Lalu, bagaimana cara membuka sheet Excel yang terkunci?
Jika lupa password, ada beberapa cara membuka sheet Excel yang terkunci. Anda bisa melakukannya lewat Visual Basic Application (VBA), dengan bantuan software khusus, hingga melalui website yang memang menyediakan layanan untuk memulihkan password sebuah file.
6 Cara Buka Password Excel
Bagi Anda yang lupa kata sandi, berikut beberapa cara yang bisa dicoba untuk membuka file Excel yang terkunci:
1. Membuka File Excel dengan VBA
Cara membuka Excel yang terkunci tidak bisa mengetik bisa dilakukan dengan Visual Basic Application (VBA). VBA merupakan bahasa pemrograman yang dikembangkan oleh Microsoft dan masih menjadi bagian dari Microsoft Office.
VBA dapat dipakai untuk melakukan berbagai task, termasuk membuka file Excel yang terkunci dengan kata sandi. Berikut caranya:
1. Buka file Excel;
2. Tekan Alt+F11 untuk membuka VBA Editor;
3. Pilih menu Insert;
4. Klik Module;
5. Dalam kotak Module, copy paste kode berikut:
Sub InternalPasswords()
Dim i As Integer, j As Integer, k As Integer
Dim l As Integer, m As Integer, n As Integer
Dim i1 As Integer, i2 As Integer, i3 As Integer
Dim i4 As Integer, i5 As Integer, i6 As Integer
On Error Resume Next
For i = 65 To 66: For j = 65 To 66: For k = 65 To 66
For l = 65 To 66: For m = 65 To 66: For i1 = 65 To 66
For i2 = 65 To 66: For i3 = 65 To 66: For i4 = 65 To 66
For i5 = 65 To 66: For i6 = 65 To 66: For n = 32 To 126
ActiveWorkbook.Unprotect Chr(i) & Chr(j) & Chr(k) & _
Chr(l) & Chr(m) & Chr(i1) & Chr(i2) & Chr(i3) _
& Chr(i4) & Chr(i5) & Chr(i6) & Chr(n)
ActiveSheet.Unprotect Chr(i) & Chr(j) & Chr(k) & _
Chr(l) & Chr(m) & Chr(i1) & Chr(i2) & Chr(i3) _
& Chr(i4) & Chr(i5) & Chr(i6) & Chr(n)
If ActiveWorkbook.ProtectStructure = False Then
If ActiveWorkbook.ProtectWindows = False Then
If ActiveSheet.ProtectContents = False Then
Exit Sub
End If
End If
End If
Next: Next: Next: Next: Next: Next
Next: Next: Next: Next: Next: Next
End Sub
6. Tekan F5 atau klik tab Run, lalu pilih Run Sub/UserForm untuk menjalankan kode;
7. Tunggu hingga prosesnya selesai dan nantinya file Excel Anda dapat dibuka tanpa menggunakan password;
2. Memunculkan Password dengan VBA
Masih dengan bantuan VBA, Anda juga bisa memunculkan kata sandi file yang terkunci. Berikut caranya:
1. Buka file Excel;
2. Tekan Alt+F11 untuk membuka VBA Editor;
3. Pilih menu Insert;
4. Klik Module;
5. Dalam kotak Module, copy paste kode berikut:
Sub PasswordBreaker()
‘Breaks worksheet password protection.
Dim i As Integer, j As Integer, k As Integer
Dim l As Integer, m As Integer, n As Integer
Dim i1 As Integer, i2 As Integer, i3 As Integer
Dim i4 As Integer, i5 As Integer, i6 As Integer
On Error Resume Next
For i = 65 To 66: For j = 65 To 66: For k = 65 To 66
For l = 65 To 66: For m = 65 To 66: For i1 = 65 To 66
For i2 = 65 To 66: For i3 = 65 To 66: For i4 = 65 To 66
For i5 = 65 To 66: For i6 = 65 To 66: For n = 32 To 126
ActiveSheet.Unprotect Chr(i) & Chr(j) & Chr(k) & _
Chr(l) & Chr(m) & Chr(i1) & Chr(i2) & Chr(i3) & _
Chr(i4) & Chr(i5) & Chr(i6) & Chr(n)
If ActiveSheet.ProtectContents = False Then
MsgBox “Password is ” & Chr(i) & Chr(j) & _
Chr(k) & Chr(l) & Chr(m) & Chr(i1) & Chr(i2) & _
Chr(i3) & Chr(i4) & Chr(i5) & Chr(i6) & Chr(n)
Exit Sub
End If
Next: Next: Next: Next: Next: Next
Next: Next: Next: Next: Next: Next
End Sub
6. Setelah memasukkan kode, tekan F5 atau klik tab Run, lalu pilih Run Sub/UserForm untuk menjalankan kode;
7. Password akan muncul dan Anda bisa membuka file Excel.
3. Ganti Ekstensi File
Cara buka passwordExcel yang berikutnya adalah dengan mengganti ekstensi file. Berikut langkah-langkahnya:
- Lakukan backup data atau buat file cadangan terlebih dulu
- Lakukan rename atau ubah nama file Excel dengan nama baru
- Ganti ekstensi file. Ubah ekstensi .csv atau .xls pada file Anda menjadi .zip
- Setelah diubah, unzip dan cari file berekstensi .xml
- Buka file tersebut dengan XML editor
- Tekan Ctrl+F dan cari kata “SheetProtection”
- Setelah menemukan kata tersebut, hapus kode yang berkaitan dengan SheetProtection dari awal tag sampai akhir (dari tanda ‘<’ hingga ‘>’)
- Simpan file
- Ganti ekstensi file kembali dari .zip menjadi .csv atau .xls
4. Buka File Lewat Situs Online
Buka password Excel online memerlukan bantuan website yang memang menyediakan layanan memulihkan password. Salah satu contohnya lewat website LostMyPass.
Namun, perlu diketahui bahwa membuka fileExcel secara daring tidak sepenuhnya aman, jadi pastikan file yang akan dibuka tidak berisi data-data penting atau berkaitan dengan identitas/kehidupan pribadi.
Selain itu, tidak semua file bisa dibuka secara daring, tapi hanya file dengan password yang lemah atau tidak terlalu rumit. Berikut caranya:
- Buka browser dan kunjungi laman lostmypass.com
- Klik menu File Types
- Pilih MS Office Excel
- Unggah file Excel Anda yang ingin dibuka
- Tunggu beberapa saat. Lamanya proses tergantung pada kekuatan kata sandi file
- Saat proses selesai, Anda dapat melihat password dari file tersebut. Catat password dan gunakan untuk membuka file Excel
5. Pakai software untuk memulihkan password
Cara unprotect sheet spreadsheet juga bisa menggunakan perangkat lunak seperti Passper. Software ini dirancang untuk memulihkan password agar pengguna bisa membuka file yang terkunci. Berikut caranya:
- Unduh dan install Passper dari laman passper.imyfone.com/excel-password-recovery
- Setelah di-install, buka software Passper
- Pilih Recover Password
- Klik ikon “+” untuk mengunggah file
- Pilih salah satu metode pemulihan password, klik Next
- Tunggu prosesnya hingga selesai. Lamanya proses tergantung dari kekuatan atau kerumitan password
- Setelah proses selesai, password akan ditampilkan dan bisa Anda copy untuk membuka file Excel
6. Buka File Excel dengan Google Sheet
Anda bisa membuka file Excel yang terkunci melalui Google Sheet dengan cara berikut:
- Buka spreadsheet kosong di Google Sheets
- Klik tab File, pilih Import
- Upload file Excel
- Nantinya akan muncul kotak dialog baru, lalu klik Import Data
- Anda akan melihat data file Excel di Google Sheet
- Pergi ke tab File, pilih Download dan unduh file dalam format Microsoft Excel (.xlsx) dengan nama baru
- Kini Anda memiliki file yang tidak terkunci dan bisa mengeditnya
Cara Mengunci File Excel dengan Password
Langkah langkah aktivasi proteksi file yang benar adalah? Caranya bisa dilakukan dengan mudah. Dilansir dari laman resmi Microsoft, berikut cara memproteksi file Excel:
- Buka file Excel yang ingin diproteksi
- Klik tab File, pilih Info.
- Pilih Protect Workbook atau Proteksi Buku Kerja
- Pilih Encrypt with Password atau Enkripsikan dengan Kata Sandi
- Masukkan kata sandi yang diinginkan, klik OK
- Konfirmasikan kata sandi dengan memasukkannya lagi di kotak yang tersedia, klik OK
- Proses selesai
Cara Menghilangkan Password Excel
Cara menghilangkan kata sandi pada fileExcel bisa berbeda tergantung versi perangkat lunak yang digunakan.
Versi Office 2011
- Buka file Excel yang ingin dihapus kata sandinya.
- Pada tab Tinjau, di bawah Proteksi, klik Kata Sandi.
- Pilih semua konten dalam kotak Kata sandi untuk membuka atau kotak Kata sandi untuk mengubah, lalu tekan DELETE.
- Klik Simpan Tombol Simpan
Versi Office yang lebih baru
- Buka file yang ingin dihapus kata sandinya.
- Pada tab Tinjau, klik Proteksi Lembar atau Proteksi Buku Kerja.
- Klik Buka Proteksi Lembar atau Proteksi Buku Kerja dan masukkan kata sandi. Mengklik Buka Proteksi Lembar secara otomatis akan menghapus kata sandi dari lembar.
- Untuk menghapus kata sandi dari buku kerja, klik Proteksi Buku Kerja, lalu klik OK tanpa memasukkan kata sandi baru
Penulis: Erika Erilia
Editor: Ibnu Azis