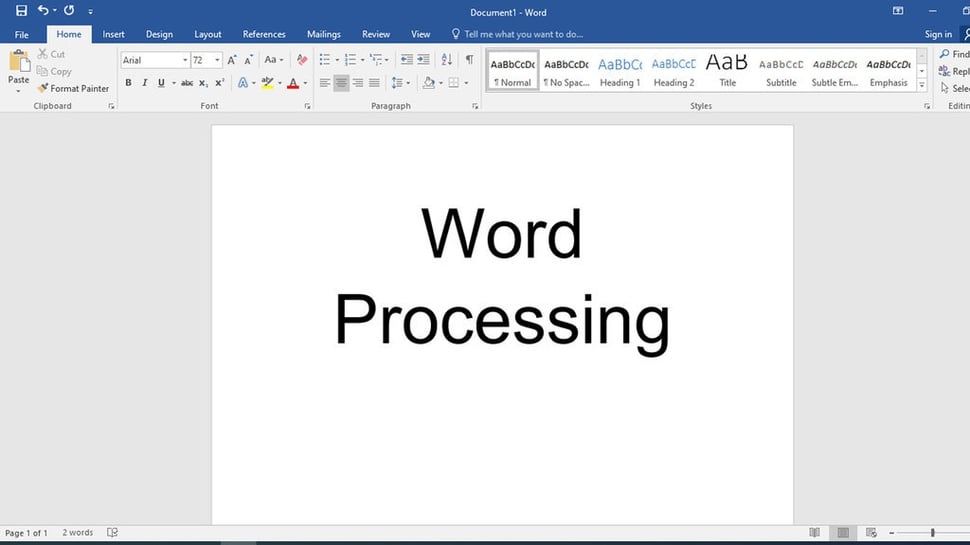tirto.id - Saat menulis panjang, kadang ditemui adanya halaman kosong. Hal ini membuat tulisan kurang nyaman untuk dipandang. Mau dihapus pun juga agak susah.
Halaman kosong tersebut sebenarnya bisa dihapus tapi posisinya sering berpencar. Pada ketikan naskah yang cukup panjang, seperti laporan atau novel, tentunya akan lebih sulit ditangani karena mesti mengecek satu per satu halaman. Di sisi lain, mungkin ada unsur tertentu dalam pengetikan yang membuatnya tidak bisa dihapus.
Meski demikian, Word menyediakan beberapa fitur untuk mengatasi halaman kosong. Tinggal terapkan cara menghapus halaman kosong di word yang susah dihapus sesuai kasus yang ditemukan.
Kenapa Halaman Kosong di Word Tidak Bisa Dihapus?
Apabila ditemukan adanya halaman kosong di Word yang sulit dihapus, bisa terjadi karena beberapa alasan. Mengutip laman Support Microsoft, Word memiliki akhir paragraf yang tidak bisa dihapus. Alhasil kadang sebagian teks akan dimasukkan pada halaman kosong baru di akhir dokumen.
Alasan lainnya yaitu pengguna telah menyisipkan halaman pemisah. Adanya tabel pada akhir halaman akhir dokumen juga bisa menjadi pemicunya.
Halaman kosong dapat pula akibat adanya secion break atau paragraf tambahan. Selanjutnya, bagaimana cara menghapus lembar kosong di Word?
Cara Menghapus Halaman Kosong di Word
Cara menghapus halaman kosong di word di hp mungkin lebih susah dilakukan ketimbang memakai laptop. Pengeditan jauh lebih leluasa. Ada pun trik untuk menghapus halaman kosong Word dapat memiliki satu dari beberapa cara berikut:
1. Cara menghapus halaman kosong di Word di bagian awal
Apabila kejadian halaman kosong ada di awal halaman Word, pengguna bisa memakai tombol "Backspace" atau "Delete". Langkahnya seprti berikut:
- Tentukan halaman awal yang akan dihapus
- Tempatkan kursor sebelah kanan bawah halaman awal yang akan dihapus itu
- Hapus halaman kosong pada awal dokumen memakai tombol “Backspace” atau “Delete” keyboard
- Word segera menjadikan halaman selanjutnya untuk menggantikan halaman yang dihapus.
2. Cara menghapus halaman kosong di Word pada sisi tengah halaman
Masalah kosongnya bagian tengah Word terjadi ketika ditemukan paragraf yang tidak cukup untuk ditempatkan tepat di satu halaman.
Efeknya, paragraf yang tidak cukup akan ditempatkan pada halaman baru dan menyisakan ruang kosong di halaman sebelumnya.
Cara menghapus halaman kosong di word yang susah dihapus ini sebagai berikut:
- Buka dokumen
- Tempatkan kursor di halaman kosong bagian tengah
- Pilih ikon “Show/Hide Paragraph” pada menu “Home”. Letaknya ada di section “Paragraph”
- Cara lainnya bisa memanfaatkan tombol Ctrl+Shift+8 yang ditekan bersamaan
- Layar akan menampilkan penanda paragraf serupa huruf "P" terbalik yang muncul pada setiap baris yang halamannya kosong
- Tekan tombol “Delete” di setiap simbol
- Untuk menyembunyikan penanda paragraf, gunakan kembali “Show/Hide Paragraph” atau Ctrl+Shift+8
Jika halaman kosong di Word sudah diketahui nomor halamannya, penghapusannya dapat menggunakan fitur pencarian. Caranya sebagai berikut:
- Buka dokumen dan letakkan kursor pada halaman kosong yang akan dihapus
- Tekan tombol Ctrl+G untuk membuka “Go To Dialog Box” dan segera muncul fitur pencarian
- Masukkan nomor halaman yang akan dihapus
- Tekan “Enter”, lalu klik “Close” untuk keluar dari kotak dialog.
- Jika sudah benar, selanjutnya hanya perlu menekan tombol “Backspace” atau “Delete”
cara menghapus halaman kosong di Word perlu memastikan dahulu keberadaannya. Jika benar terdapat halaman kosong, berikut cara menghapusnya:
- Buka dokumen
- Klik tab “Home”,lalu taruh kursor di bagian “Paragraph”. Selanjutnya, “Paragraph Mark” untuk menandai paragraf
- Simbol huruf P terbalik akan muncul di halaman yang dianggap kosong
- Tekan tombol “Delete” atau “Backspace” keyboard untuk membereskan halaman kosong.
- Untuk menyembunyikan penanda paragraf, ulangi dengan klik "Paragraf Mark".
5. Cara menghapus halaman kosong di Word di akhir halaman
Kekosongan halaman pada bagian akhir bisa dihapus lewat cara berikut:
- Buka dokumen
- Klik tab “View”
- Beri tanda centang/checklist “Navigation Pane”.
- Layar akan muncul sidebar berisi “Headings”, “Pages”, dan “Results”
- Pilih “Pages” untuk memunculkan semua halaman dokumen
- Halaman yang aktif akan terbuka. Jika ada indikasi halaman yang kosong di bagian akhir akhir, lakukan klik di halaman tersebut.
- Selanjutnya, tekan tombol “Delete” atau “Backspace” agar halaman kosong terhapus.
Cara menghapus halaman kosong dilakukan dengan langkah berikut:
- Buka dokumen
- Klik tab "View" di menu Ribbon
- Klik "Draft" yang terdapat pada Views group
- Tentukan halaman dengan Page atau Section Break yang hendak dihapus
- Tekan tombol "Delete" atau "Backspace"
- Klik tab "View" kembali
- Klik "Print Layout" pada View Group yang mengembalikan pada tampilan normal.
Penulis: Ilham Choirul Anwar
Editor: Yandri Daniel Damaledo