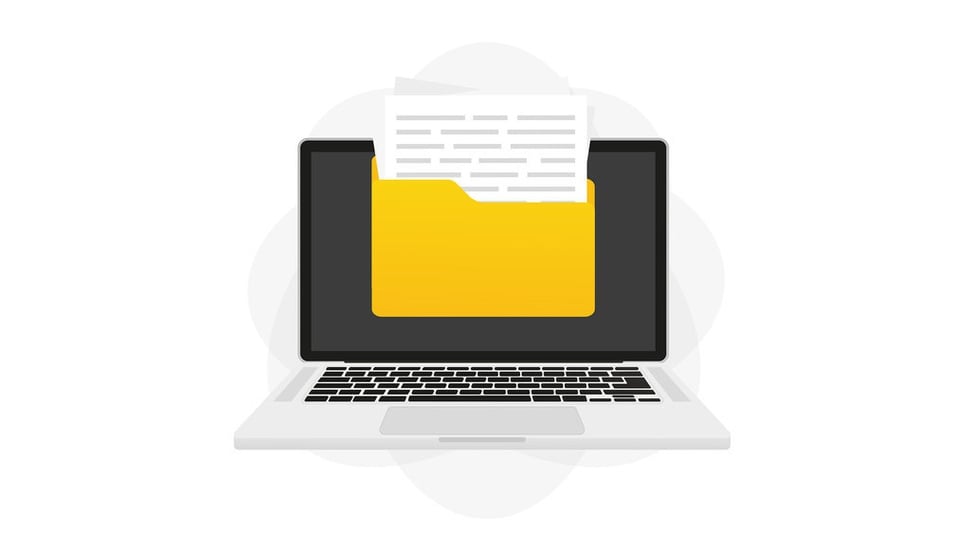tirto.id - Laptop bersistem Windows yang baru dibeli biasanya memiliki hard disk (selanjutnya ditulis hardisk) bawaan yang utuh. Oleh karena itu, bagi sebagian orang, penting untuk melakukan partisi hardisk.
Membagi partisi hardisk berarti memisahkan sebagian penyimpanan menjadi sejumlah bagian berukuran tertentu. Anda bisa menentukan besaran setiap partisi ini, tergantung kapasitas atau spesifikasi hardisk di laptop Windows masing-masing.
Adapun cara partisi hardisk dapat dilakukan dengan mudah. Anda tidak perlu membeli memori atau berbagai komponen lain untuk bisa memisahkan hardisk. Pengaturan itu bisa dilakukan melalui sistem operasi bawaan pabrik.
Oleh sebab itu, penting untuk mengetahui lebih dahulu jenis sistem operasi yang ada di laptop Anda. Adapun artikel ini membahas cara partisi hardisk di Windows 7, Windows 10, maupun Windows 11.
Cara Melakukan Partisi Hardisk di Windows 7, 10 dan 11
Terdapat cara membagi hardisk di laptop Windows 7, 10 dan 11 yang bisa diterapkan lewat fitur bawaan bernama Disk Management. Dinukil dari laman web resmi Microsoft Windows, fitur tersebut dipersiapkan untuk mengatur rincian penyimpanan.
Lantas, bagaimana cara membuat partisi hardisk di laptop tanpa hardisk eksternal? Berikut beberapa cara partisi hardisk Windows 11, 10, dan 7.
1. Cara Partisi Hardisk Windows 7
Menu Disk Management dapat dimanfaatkan untuk mengatur partisi hardisk secara mandiri dan mudah. Menurut Lifewire, langkah pertama agar opsi terkait dapat ditemukan adalah mengunjungi “Control Panel” di menu “Start”. Berikut cara partisi hardisk di Windows 7.- Klik “Start” di laptop Anda, kemudian pilih “Control Panel”;
- Jika sudah terbuka, pilih “System and Security”;
- Akan tampil beberapa opsi baru, ketuk “Windows Tools” atau “Administrative Tools”;
- Klik kiri dua kali pada “Computer Management”, lalu pilih “Disk Management”;
- Atur besaran partisi hardisk yang ingin dibuat;
- Konfirmasi pembuatannya dengan mengetuk tombol “OK”;
- Partisi belum dapat dipakai, namun perlu diformat lebih dahulu;
- Untuk memformat partisi, klik kanan pada hardisk partisi dan “Format”.
2. Cara Partisi Hardisk Windows 10
Cara mempartisi hardisk dapat dilakukan dengan mudah di laptop Windows 10, jika dibandingkan harus membeli komponen disk tambahan yang kemungkinan tak terbaca. Sebagai langkah pertama untuk membuka Disk Management, Anda bisa mengetuk kombinasi tombol Windows + X. Berikut langkah untuk membuat partisi hardisk di Windows 10.- Ketuk bersamaan tombol Windows + X;
- Pilih “Disk Management”;
- Tentukan hardisk mana yang ingin diciptakan partisinya, klik kanan;
- Ketuk “Shrink Volume”;
- Sistem akan membaca ukuran hardisk dan seberapa besar partisi yang dapat dibuat;
- Tentukan besaran sesuai ketentuan maksimal, kemudian ketuk “OK”;
- Partisi akan muncul sebagai hardisk baru di laptop Windows 10;
- Seperti langkah poin pertama di Windows 7, format dengan klik kanan di penyimpanan hasil partisi.
3. Cara Partisi Hardisk Windows 11
Windows 11, sistem operasi keluaran terbaru Microsoft, juga menyuguhkan fitur Disk Management untuk membuat partisi hardisk. Cara membuka menu ini mirip dengan langkah yang diterapkan di Windows 10. Berikut cara membagi partisi hardisk di laptop Windows 11.- Ketuk Windows + X bersamaan;
- Akan tampil beberapa opsi fitur di layar, pilih “Disk Management”;
- Klik kanan hardisk yang ingin dibagi atau dipartisi, lalu ketuk “Shrink Volume”;
- Sistem akan menghitung ketersediaan penyimpanan dan batas partisi;
- Masukan kapasitas partisi di kolom “Enter the amount of space to shrink in MB”;
- Pastikan angkanya tidak melebihi ketentuan kolom “Size of available shrink space in MB”;
- Jika sudah, ketuk “Shrink”;
- Partisi akan muncul di perangkat, cari hardisk partisi di menu pencarian data atau “File Explorer”;
- Klik kanan partisi, kemudian klik “Format”;
- Partisi siap digunakan untuk menyimpan data.
Penulis: Yuda Prinada
Editor: Fadli Nasrudin