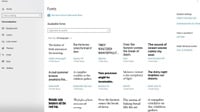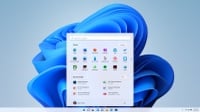tirto.id - Cara cek IP address di laptop Windows dan MacOS tahapannya tidak sulit. Anda bisa melakukannya hanya dalam beberapa langkah saja.
IP atau Internet Protocol adalah rangkaian angka yang dipisahkan oleh titik dan dapat mengidentifikasikan komputer, perangkat internet, ataupun jaringan lokalnya. Biasanya alamat IP atau IP address untuk mengakses internet, tetapi pengguna tidak diwajibkan untuk mengetahui alamat IP-nya.
Akan tetapi, pada situasi tertentu pengguna perlu mengetahui alamat IP komputernya, baik untuk mengonfigurasi perangkat lunak jaringan maupun sebagai solusi jika terdapat kendala pada internet.
Cara Cek IP Address di Laptop Windows
Cara untuk menemukan alamat IP lokal sangatlah mudah. Kabar baiknya, cara ini dapat digunakan pada versi Windows apa pun. Situs resmi TP Link, memberikan rekomendasi cara mendapatkan alamat IP bahkan mulai dari Windows XP.
A. Cara Cek IP Address di Laptop Windows 11
Ada dua cara mengetahui IP address yang dapat diterapkan untuk Wi-Fi koneksi dan Ethernet. Adapun cara melihat IP komputer Windows 11 selengkapnya ialah sebagai berikut:
Cara cek IP komputer untuk koneksi Wi-Fi:
- Pilih Mulai> Pengaturan > Jaringan & internet > Wi-Fi, lalu pilih jaringan Wi-Fi tempat Anda tersambung
- Di bawah Properti, cari alamat IP Anda tercantum di samping alamat IPv4
Cara cek IP address laptop untuk koneksi ethernet:
- Pilih Mulai > Pengaturan > Jaringan & internet > Ethernet
- Di bawah Properti, cari alamat IP Anda tercantum di samping alamat IPv4
B. Cara Cek IP Address di Laptop Windows 10
- Langkah pertama, pergi ke Control Panel. Tekan tombol Windows dan X pada keyboard dan pilih Control Panel di waktu yang bersamaan
- Langkah kedua, pilih Network dan Internet, kemudian pilih Network dan Sharing Center. Lalu klik Change Adaptor Settings di sisi kiri layar
- Langkah ketiga, sorot dan klik kanan di Ethernet, pergi ke status kemudian details
- Selesai, alamat IP akan ditampilkan
Terdapat pula metode kedua dalam cara cek IP address komputer Windows 10, yakni:
- Klik ikon Network di Task Tray
- Kemudian, pergi ke Network Settings
- Lalu klik Ethernet, dan Change Adaptor Options ataupun klik Status
- Kemudian klik change adaptor options
- Selanjutnya, sorot dan klik kanan Ethernet
- Pergi ke status dan details
- Selesai, alamat IP akan ditampilkan
C. Cara Cek IP Address di Laptop Windows 8
1. Langkah pertama, pergi ke Control Panel. Kemudian tekan kunci Windows dan F pada keyboard sehingga kolom pencarian akan muncul. Lalu masukan panel control, dan tekan enter.
Selanjutnya, tekan kunci Windows dan R pada keyboard sehingga akan muncul kolom run. Kemudian, masukan Control Panel dan tekan enter. Lalu tekan Windows dan X pada keyboard, dan pilih Control Panel. Selain itu, pengguna dapat pula memasukan Control Panel di bar pencarian pada sisi kanan layar.
2. Langkah kedua, klik Network and Internet. Kemudian klik Network and Sharing Center dan pilih Change Adapter Settings di sisi kiri layar.
3. Langkah ketiga, sorot dan klik kanan Ethernet, pergi ke Status dan Details.
4. Selesai, alamat IP akan ditampilkan.
Jika komputer pengguna terhubung dengan jaringan wireless, silahkan klik ikon Wi-Fi dalam cara cek IP address komputer ini.
D. Cara Cek IP Address di Laptop Windows 7
- Langkah pertama klik Start, lalu Control Panel
- Kemudian pilih Network and Internet
- Selanjutnya pilih Network and Sharing Center
- Langkah berikutnya pada daftar tugas (Task list), kemudian klik Change adaptor Settings
- Sorot dan klik kanan ikon Local Area Connection
- Lalu klik Status and Go to Details
- Selesai, alamat IP akan ditampilkan
Jika komputer terkoneksi dengan jaringan wireless, silahkan klik wireless network connection dalam cara cek IP address laptop ini.
E. Cara Cek IP Address di Laptop Windows Vista
- Langkah pertama klik Start, lalu Control Panel
- Kemudian pilih Network and Internet
- Selanjutnya pilih Network and Sharing Center
- Langkah berikutnya pada daftar tugas (Task list), kemudian klik Change adaptor Settings
- Sorot dan klik kanan ikon Local Area Connection
- Lalu klik Status and Go to Details
- Selesai, alamat IP akan ditampilkan
Sama halnya dengan Windows XP dan Windows 7, jika komputer terkoneksi dengan jaringan wireless silahkan klik Wireless Network Connection dalam cara cek IP komputer ini.
F. Cara Cek IP Address di Laptop Windows XP
- Langkah pertama klik Start, lalu Control Panel
- Kemudian, pilih jaringan dan koneksi internet (jika tidak dapat menemukan jaringan silahkan lanjutkan langkah ini)
- Langkah berikutnya, sorot dan klik kanan ikon Local Area Connection. Kemudian, klik Status dan buka Support
- Selesai, alamat IP akan ditampilkan
Jika komputer terkoneksi dengan jaringan wireless, silahkan klik Wireless Network Connection dalam cara melihat IP komputer ini.
Cara Cek IP Address di Laptop MacOS
Masih dikutip dari laman TP Link, mengenai cara mengetahui IP address untuk laptop Mac OS ialah sebagai berikut:
- Langkah pertama, klik ikon Apple. Dari daftar drop down Apple pilih System Preferences
- Langkah kedua, klik ikon Network
- Pada kolom kiri, pilih ethernet atau Wi-Fi
- Selesai, alamat IP akan langsung terdaftar, dengan cetakan yang lebih kecil
Penulis: Ega Krisnawati
Editor: Yantina Debora
Penyelaras: Ibnu Azis