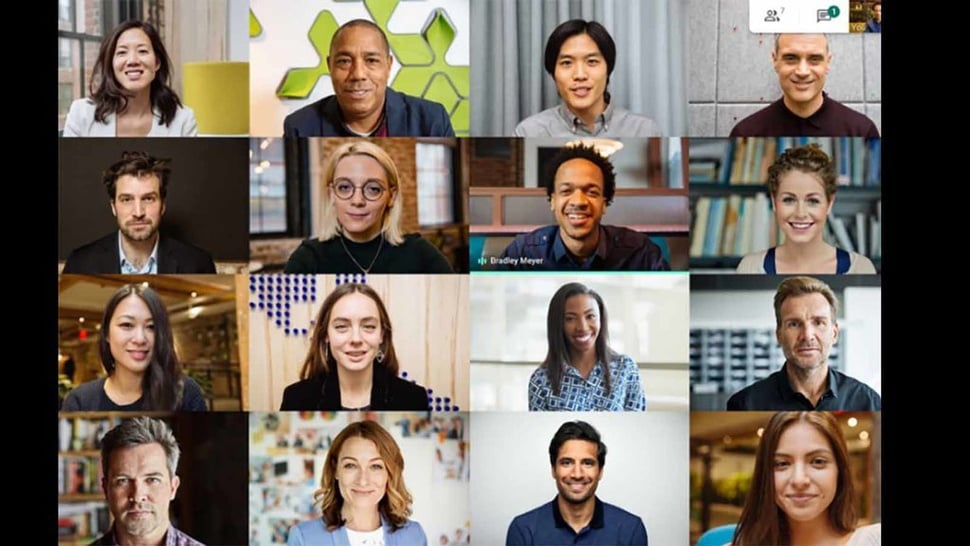tirto.id - Google Meet atau Gmeet merupakan salah satu platform yang populer untuk sarana video konferensi online. Melalui konferensi tersebut, orang-orang yang bergabung dapat saling berkomunikasi dan melakukan pertemuan virtual dengan mudah. Menariknya, Gmeet pun menyediakan fitur record atau perekaman.
Fitur record Gmeet memberikan kesempatan bagi pengguna Google Meet untuk merekam percakapan dan pesan selama berlangsungnya pertemuan atau rapat online. Rekaman ini akan tersimpan otomatis begitu dihentikan. Rekaman Gmeet tadi bisa menjadi arsip atau dilihat kembali setelah forum online selesai.
Cara record google meet bisa dilakukan menggunakan laptop ataupun smartphone. Akan tetapi, ada perbedaan cara merekam meeting Google Meet di laptop dengan ponsel.
Cara Merekam Google Meet di HP dan Laptop
Fitur record Google Meetbisa dipakai untuk merekam percakapan selama pertemuan via Gmeet dalam bentuk video maupun audio. Perekaman juga dapat menyimpan teks rapat dan pesan chat. Rekaman Google Meet akan tersimpan dalam folder "Rekaman Meet" di Drive milik penyelenggara rapat.
Setelah itu, link rekaman dikirimkan pada penyelenggara rapat dan orang yang memulai perekaman melalui email. Link rekaman Gmeet dapat ditambahkan pada acara di Google Kalender.
Adapun cara record Google Meet bisa dilakukan di laptop serta HP android maupun iOS. Berikut ini tata cara merekam Google Meet beserta panduan membuat rapat Gmeet:
1. Cara Membuat Rapat di Google Meet
- Login menggunakan akun Google (email gmail)
- Buka aplikasi Google Meet di HP atau kunjungi laman meet.google.com.
- Atau, klik ikon "Meet" di sisi kiri layar gmail saat dibuka via laptop
- Atau, klik ikon kamera di sisi bawah layar gmail saat dibuka via HP
- Klik tombol "Rapat Baru"
- Anda bisa pilih salah satu dari 3 opsi untuk membuat rapat.
- Pertama, klik "Mulai Rapat instan," kemudian membagikan link rapat ke peserta, dan langsung mulai rapat.
- Kedua, klik "Mulai Rapat instan," kemudian membagikan link rapat kepada peserta, tetapi baru memulai rapat beberapa waktu kemudian pada jadwal yang ditentukan.
- Ketiga, klik "Jadwalkan Di Google Kalender" dan kemudian melakukan penjadwalan rapat menggunakan Google Kalender.
- Setelah itu, peserta rapat tinggal klik link Gmeet dan bergabung ke rapat.
2. Cara Merekam Google Meet di Laptop
Cara merekam Google Meet di laptop bisa mulai diterapkan saat rapat dimulai. Pastikan memiliki memori yang cukup untuk menyimpan hasil rekaman rapat.Cara record gmeet di laptop adalah dengan langkah-langkah berikut:
- Buka Google Meet di laptop lalu klik Mulai atau Gabung
- Di sisi kanan bawah layar, klik ikon Aktivitas (segitiga, kotak, lingkaran)
- Lalu, klik "Rekaman"
- Jika ingin menambahkan untuk merekam teks rapat, pilih bahasa.
- Kemudian klik tombol "Mulai Merekam."
- Saat muncul layar pop-up, klik Mulai.
- Tunggu sampai perekaman dimulai.
- Gmeet menyediakan waktu rekaman dengan durasi 8 jam secara terus-menerus.
- Jika rapat berjalan sudah lebih dari 8 jam, rekaman berhenti otomatis.
- Cara menghentikan perekaman, klik ikon Aktivitas (segitiga, kotak, lingkaran) > Perekaman > Berhenti Merekam.
- Lantas, di layar pop-up, klik Berhenti Merekam.
Perekaman Gmeet juga akan berhenti otomatis apabila semua peserta rapat telah keluar. Rekaman Google Meet akan tersimpan di folder Drive Saya > Rekaman Meet milik dari penyelenggara rapat.
3. Cara Record Google Meet di HP Android
Cara merekam Google Meet di HP Android juga dapat dilakukan setelah rapat dimulai. Di bawah ini adalah tata cara record Google Meet:- Buka aplikasi Google Meet di ponsel android
- Pengguna bergabung di rapat
- Ketuk ikon titik tiga di bagian bawah layar Gmeet
- Ketuk "Record Meeting" dan akan muncul jendela Recording
- Pilih "Start Recording" dan ketuk "Start"
- Setelah itu akan muncul notifikasi mengakses permintaan merekam dari host
- Ketuk "Accept"
- Untuk menghentikan perekaman, ketik tombol "Stop Recording" yang ada di ikon titik tiga seperti pada awal hendak merekam.
4. Cara Record Google Meet di iOS
Cara record Google Meet di perangkat berbasis iOS seperti iPhone dapat dilakukan dengan metode "tidak langsung." Hal ini karena perangkat iOS tidak langsung terhubung dengan gmail. Untuk merekam rapat Gmeet di perangkat iOS, pasang aplikasi Google Meet lebih dahulu dan login memakai akun Google.
Lalu, gunakan aplikasi perekaman bawaan iPhone dari perangkat untuk merekam Google Meet dengan cara berikut:
- Awali dengan bergabung ke rapat Google Meet
- Lalu, buka Pusat Kontrol dengan menggesek dari bawah layar iPhone
- Klik di lingkaran merah Rekaman Layar untuk merekam rapat
- Kembalikan jendela layar di aplikasi Google Meeting
- Saat rapat selesai, cara menghentikan record Gmeet dengan membuka kembali Pusat Kontrol dan ketuk tombol Rekaman Layar
- Ketuk "Hentikan"
- Video rekaman dapat dilihat dalam menu Foto.
Penulis: Ilham Choirul Anwar
Editor: Addi M Idhom