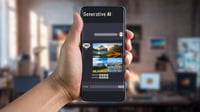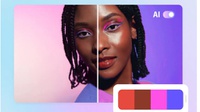tirto.id - Adobe Illustrator adalah software untuk membuat ilustrasi desain grafis secara digital. Aplikasi ini memang tidak dirancang khusus untuk penyuntingan foto, tetapi memiliki sejumlah fitur yang berfungsi layaknya software seperti Adobe Photoshop.
Meskipun fitur penyuntingan fotonya tidak serumit dan selengkap Photoshop, setidaknya aplikasi ini bisa diandalkan untuk mengubah foto dalam banyak cara yang mudah dipelajari.
Misalnya mengubah komposisi warna pada foto agar terlihat lebih bagus. Anda juga bisa mengubah ukuran dan memotong foto agar tampak lebih presisi sesuai dengan keinginan.
Selain itu, aplikasi ini juga menyediakan fitur untuk menambahkan efek khusus atau filter yang dapat diaplikasikan pada foto Anda agar tampak lebih menarik.
Adobe Illustrator ini memungkinkan Anda untuk menyunting foto agar tampil lebih maksimal dalam berbagai keperluan, seperti dimasukkan dalam artikel, dicetak, pembuatan CV, penunjang dalam desain grafis, dan lain - lain.
Berikut adalah langkah-langkah untuk melakukan penyuntingan foto dengan Adobe Illustrator, termasuk mengubah ukuran, memotong, dan mengubah komposisi warna, seperti dilansir dari Techwalla.
Mengubah Ukuran
- Buka Adobe Illustrator
- Klik 'Open Document' untuk membuka foto yang akan diedit
- Atau Anda juga bisa memilih 'New Document', File>New, untuk mendapatkan ukuran piksel layer yang sesuai dengan keinginan. Lalu tarik foto dari folder penyimpanan ke dalam layer tersebut.
- Setelah foto berhasil dibuka, pilih "Selection Tool" yang berada di Toolbar sebelah kiri dan klik foto Anda
- Klik "Object" pada menu bar, pilih "Transform", lalu pilih "Scale" untuk mengubah ukuran pada foto Anda
- Atau Anda juga bisa lakukan langsung ketika mengklik foto pada layer. Tarik sisi ujung gambar sembari menekan tombol "Shift" agar bentuk foto tetap presisi.
Memotong Foto
- Jika Anda ingin memotong atau menghapus bagian yang tidak diinginkan, maka Anda bisa gunakan opsi "Rectangle Tool" dari toolbar
- Klik dan arahkan mouse pada foto. Tarik dan bentuk persegi atau persegi panjang di bagian yang tidak ingin Anda hapus
- Setelah itu klik "Selection Tool", pilih kedua objek di layer, foto dan persegi yang dibuat tadi
- Buka menu "Object", pilih "Clipping Mask" dan "Make"
- Atau Anda juga bisa menggunakan opsi "Pen Tool", untuk membuat pola selain persegi dan ikuti langkah yang sama
Mengubah Warna
- Klik "Selection Tool", klik pada foto
- Buka menu "Edit" pada menu bar, lalu pilih "Edit Colors"
- Atau Anda juga bisa membuka menu "Filter", lalu pilih "Colors"
Memberikan Efek
- Klik "Selection Tool", klik pada foto
- Lalu buka menu "Effect" pada tolbar
- Pada menu akan tersedia beragam efek yang dapat diaplikasikan, misal memberikan efek bayangan, blur, dan lainnya