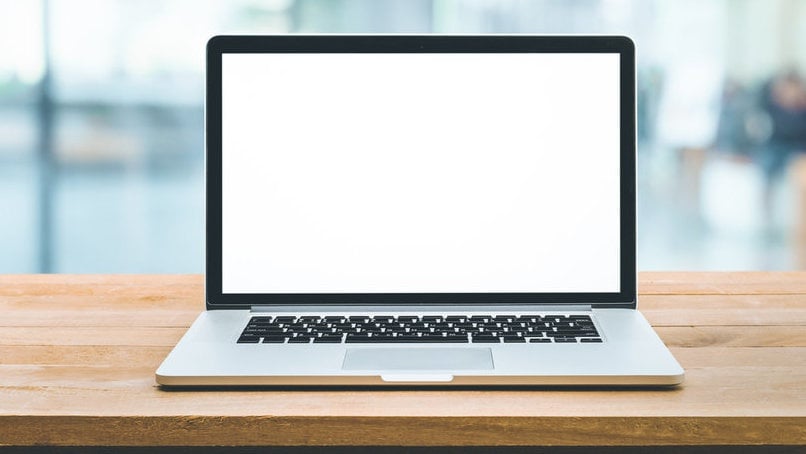tirto.id - Opsi screenshot (tangkapan layar) kerap diiperlukan pengguna komputer, termasuk untuk urusan pekerjaan. Para pengguna ponsel pintar mungkin sudah familiar dengan opsi screenshot karena hampir seluruh smartphone dibekali fitur tangkapan layar yang bisa dioperasikan dengan mudah.
Perangkat laptop sebenarnya juga menyediakan fitur screenshot untuk mempermudah pengguna yang membutuhkan tangkapan layar. Hanya saja, cara menggunakannya tidak semudah fitur di kebanyakan smartphone.
Cara menggunakan fitur screenshot di laptop yang menggunakan sistem operasi Windows tentu tidak sama dengan MacBook. Mengutip keterangan di store hpdan support apple, berikut ini tata cara melakukan screenshot di laptop windows dan MacBook.
Cara Screenshot diLaptop Windows
Fitur screenshot atau tangkapan layar di laptop windows cukup mudah digunakan. Namun, gambar layar yang diambil tidak bisa langsung disimpan sebagai file gambar, sebab harus melalui beberapa langkah terlebih dahulu.
Tata cara screenshot di laptop windows adalah:
1. Tekan tombol Windows dan Print Screen secara bersamaan untuk menangkap seluruh layar. Layar pengguna akan meredup sejenak untuk menunjukkan tangkapan layar yang berhasil.
2. Buka program pengeditan gambar seperti: Microsoft Paint, GIMP, Photoshop, dan PaintShop Pro.
3. Di salah satu dari sejumlah program pengeditan gambar tersebut, pilih opsi "gambar baru" dan kemudian tekan CTRL + V untuk menempelkan tangkapan layar. Pengguna juga dapat mengklik kanan dan menekan Tempel.
4. Simpan file gambar tangkapan layar itu dalam bentuk JPG atau PNG dan letakkan di folder yang mudah diakses.
5. Setelah proses di atas selesai dilakukan, tangkapan layar dapat digunakan dan sudah tersimpan sebagai gambar.
Cara screenshot di MacBook
Di MacBook, pengguna dapat melakukan tangkapan layar pada seluruh layar, jendela, atau hanya sebagian dari layar. Tata cara menggunakan fitur screenshot di MacBook dibagi dalam 4 bagian di bawah ini.
1. Tangkapan pada seluruh layar
- Untuk mengambil tangkapan layar, tekan dan tahan ketiga tombol ini bersamaan: Shift, Command, dan 3.
- Jika pengguna melihat thumbnail di sudut layar, klik untuk mengedit tangkapan layar. Atau tunggu hingga tangkapan layar disimpan ke desktop.
2. Tangkapan pada sebagian layar
- Tekan dan tahan ketiga tombol ini bersamaan: Shift, Command, dan 4.
- Seret bidik untuk memilih area layar yang akan diambil gambarnya. Untuk memindahkan pilihan, tekan dan tahan Space Bar sambil menyeret. Untuk membatalkan tangkapan layar, tekan tombol Esc (Escape).
- Untuk mengambil tangkapan layar, lepaskan mouse atau tombol trackpad.
- Jika pengguna melihat thumbnail di sudut layar, klik untuk mengedit tangkapan layar. Atau tunggu hingga tangkapan layar disimpan ke desktop.
3. Tangkapan pada jendela atau menu
- Buka jendela atau menu yang akan jadi obyek tangkapan layar.
- Tekan dan tahan tombol ini bersamaan: Shift, Command, 4, dan Space bar. Penunjuk berubah menjadi ikon kamera. Untuk membatalkan pengambilan screenshot, tekan tombol Esc (Escape).
- Klik jendela atau menu untuk menangkapnya. Untuk mengecualikan bayangan jendela dari tangkapan layar, tekan dan tahan tombol Option saat pengguna mengklik.
- Jika pengguna melihat thumbnail di sudut layar, klik untuk mengedit tangkapan layar. Atau tunggu hingga tangkapan layar disimpan ke desktop.
4. Penyimpanan tangkapan layar
Secara default, tangkapan layar disimpan ke desktop pengguna dengan nama "Cuplikan Layar [tanggal] pada [waktu] .png."
Di macOS Mojave atau versi lebih baru, pengguna dapat mengubah lokasi default tangkapan layar yang disimpan dari menu Opsi di app Tangkapan Layar. Pengguna juga dapat menyeret thumbnail ke folder atau dokumen.
Penulis: Balqis Fallahnda
Editor: Addi M Idhom