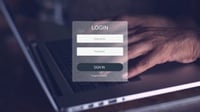tirto.id - Pernahkah kamu mengalami kondisi di mana koneksi WiFi di rumah tiba-tiba melambat tanpa alasan yang jelas? Salah satu penyebabnya bisa jadi karena ada orang yang menggunakan WiFi tanpa sepengetahuanmu. Lalu, bagaimana cara melihat siapa saja yang memakai WiFi kita?
Mengetahui siapa saja yang memakai WiFi sangat penting demi kenyamanan bersama. Bayangkan saat sedang asyik menonton film favorit atau berselancar di media sosial untuk memantau perkembangan berita, tiba-tiba koneksi internet menjadi lambat. Tanpa hujan maupun angin, WiFi mendadak berjalan sangat pelan tanpa alasan yang jelas.
Namun, tak perlu khawatir! Ada banyak cara melihat siapa saja yang memakai WiFi kita. Untuk informasi lebih lengkapnya, simak penjelasan berikut dalam artikel ini.
Cara Melihat Siapa Saja yang Menggunakan WiFi Kita

Pernah bertanya-tanya bagaimana cara melihat siapa saja yang memakai WiFi kita tanpa sepengetahuan kita? Ada banyak cara mudah yang bisa kamu coba untuk mengecek pengguna WiFi di rumah. Apa saja caranya? Simak penjelasan lengkapnya berikut ini!
1. Melalui Pengaturan di Ponsel Android
Bagi pengguna Android, tahukah kamu ada cara melihat siapa saja yang memakai WiFi kita di HP tanpa aplikasi tambahan? Caranya, cukup dengan memanfaatkan pengaturan di ponselmu, kamu bisa mengetahuinya dengan langkah-langkah berikut:
- Buka menu Pengaturan/Settings di ponsel Android.
- Masuk ke menu Portable Hotspot.
- Di dalam menu tersebut, kamu akan menemukan daftar perangkat yang terhubung ke WiFi.
2. Menggunakan Program CMD di Laptop Windows
Kamu juga bisa menggunakan cara melihat siapa saja yang memakai WiFi kita Indihome, bagi pengguna penyedia layanan jaringan internet Indihome dengan memanfaatkan program Command Prompt (CMD). Program ini memungkinkan kamu melihat perangkat yang terhubung ke jaringan WiFi dengan langkah-langkah berikut:
- Dari laptop, buka menu Run dengan menekan tombol Windows + R, lalu ketik CMD dan tekan Enter.
- Setelah jendela CMD terbuka, ketik perintah net view lalu tekan Enter.
- Selanjutnya, ketik arp -a dan tekan Enter untuk melihat daftar alamat IP perangkat yang terhubung ke WiFi kamu.
3. Aplikasi Datally
Selain melalui pengaturan perangkat, bagaimana cara melihat siapa saja yang memakai WiFi kita dengan mudah? Jawabannya sangat sederhana. Kamu bisa memanfaatkan aplikasi Datally di ponsel Android sebagai
aplikasi untuk melihat siapa yang memakai WiFi kita.
Proses pengecekannya mudah, cukup ikuti langkah-langkah berikut:
- Unduh aplikasi Datally dari Google Play Store dan buka aplikasinya.
- Pada layar utama, temukan dan pilih menu Lacak Hotspot.
- Masukkan batas penggunaan data yang kamu inginkan untuk pengguna hotspot. Fitur ini membantu mengontrol penggunaan data agar tidak cepat habis.
- Klik menu Buka Setelan untuk membuka pengaturan lanjutan.
- Pilih opsi Hotspot & Tethering untuk melihat detail pengguna hotspot.
- Dari fitur Lacak Hotspot, kamu bisa mengetahui perangkat mana saja yang terhubung ke hotspot-mu, lengkap dengan nama perangkat dan alamat IP-nya.
4. Aplikasi FING
Sudah pernah mendengar tentang FING? Ini adalah aplikasi pemindai jaringan yang dapat menjadi alternatif cara mengetahui siapa saja yang memakai WiFi kita. Dengan fitur pemindaian perangkatnya, kamu bisa mengetahui jumlah perangkat yang terhubung beserta detail informasinya.
Berikut langkah-langkah cara melihat siapa saja yang memakai WiFi kita menggunakan aplikasi FING:
- Pastikan ponselmu sudah terhubung ke jaringan WiFi yang ingin diperiksa.
- Unduh aplikasi FING melalui Google Play Store dan buka aplikasinya.
- Di layar utama, klik menu Scan untuk memulai pemindaian jaringan.
- Setelah proses selesai, daftar perangkat yang terhubung ke WiFi akan muncul, lengkap dengan nama perangkat, alamat MAC (Media Access Control Address), dan alamat IP.
- Jika menemukan perangkat yang mencurigakan, kamu bisa menggunakan fitur Block Device atau mengubah kata sandi WiFi untuk memutus koneksi internet.
5. Modem FiberHome
Jika kamu menggunakan modem FiberHome di rumah, kamu bisa dengan mudah menggunakan cara mengecek siapa saja yang memakai WiFi kita melalui alamat MAC. Proses pengecekannya cukup sederhana dan hanya memerlukan beberapa langkah berikut:
- Buka browser di perangkatmu, lalu masukkan alamat IP 192.168.1.1 untuk mengakses halaman login modem FiberHome.
- Login menggunakan akun modem.
- Setelah masuk, klik menu Status dan pilih Wireless Status.
- Di bagian WiFi Clients List, kamu dapat melihat daftar perangkat yang sedang terhubung ke WiFi beserta alamat MAC dan nama perangkatnya.
6. Aplikasi TP-Link Tether

TP-Link Tether adalah aplikasi praktis yang memungkinkan kamu mengelola jaringan WiFi dengan mudah melalui smartphone. Selain untuk menghubungkan perangkat ke internet, aplikasi ini juga menyediakan fitur cara melihat berapa orang yang memakai WiFi. Berikut cara menggunakannya:
- Unduh aplikasi TP-Link Tether melalui Google Play Store atau App Store.
- Buka aplikasi dan login menggunakan akun TP-Link-mu.
- Setelah berhasil masuk, pilih router yang ingin kamu kelola dari daftar perangkat yang tersedia.
- Di halaman utama aplikasi, klik menu Clients untuk melihat daftar perangkat yang terhubung ke WiFi. Kamu juga bisa melihat informasi tambahan seperti waktu koneksi, jenis perangkat, dan alamat IP.
7. Net Scanner
Pernah bertanya-tanya siapa saja yang menggunakan WiFi kamu? Net Scanner adalah salah satu aplikasi yang dapat menjadi cara melihat siapa saja yang memaka WiFi kita. Aplikasi ini tersedia di Google Play Store dan mudah digunakan. Berikut langkah-langkah menggunakan Net Scanner untuk mengetahui perangkat yang terhubung ke jaringan WiFi:
- Unduh aplikasi Net Scanner melalui Google Play Store.
- Buka aplikasi dan buat akun atau login jika sudah memiliki akun.
- Pada menu utama, pilih opsi WiFi Clients List untuk melihat daftar perangkat yang terhubung ke jaringan WiFi.
- Aplikasi ini akan menampilkan informasi penting, seperti alamat IP, alamat MAC, dan nama perangkat yang terhubung.
- Jika kamu menemukan perangkat asing, kamu bisa memutus koneksinya langsung melalui pengaturan router.
8. Modem ZTE
Bagi pengguna modem ZTE, kamu bisa memanfaatkan antarmuka pengaturan modem sebagai pilihan cara melihat siapa saja yang memakai WiFi kita. Caranya cukup sederhana:
- Buka browser di perangkat yang terhubung ke jaringan WiFi.
- Ketik alamat IP modem di bilah alamat 192.168.1.1 atau 192.168.100.1.
- Login menggunakan username dan password default modem (tertera di bagian belakang modem) atau yang sudah kamu atur sebelumnya.
- Setelah masuk, buka menu Network, lalu klik WLAN, dan pilih Associated Device.
- Di halaman ini, kamu akan melihat daftar lengkap perangkat yang terhubung, termasuk alamat MAC, alamat IP, dan status koneksi.
- Jika ada perangkat yang tidak dikenali, kamu bisa memblokirnya langsung dari menu ini atau mengganti password WiFi untuk keamanan yang lebih baik.
9. Modem Huawei
Selain menggunakan modem ZTE, kamu juga bisa memanfaatkan modem Huawei sebagai cara melihat yang memakai wifi kita. Cara ini berlaku untuk pengguna modem Huawei tipe HG8245A dengan memanfaatkan antarmuka (interface) modem untuk memeriksa perangkat yang terhubung.
Langkah-langkahnya meliputi:
- Buka browser dan masukkan alamat IP 192.168.1.1, lalu login menggunakan username dan password default (biasanya admin/admin atau sesuai pengaturan penyedia layanan internet).
- Setelah berhasil masuk, pilih menu Status kemudian klik User Device Information.
- Kamu akan melihat daftar perangkat yang sedang terhubung ke jaringan WiFi lengkap dengan informasi seperti nama perangkat, alamat IP, dan alamat MAC.
10. Advance IP Scanner
Kamu juga dapat menggunakan perangkat lunak Advanced IP Scanner sebagai cara melihat siapa saja yang memakai WiFi kita. Aplikasi ini sangat cocok digunakan di komputer berbasis Windows dan menawarkan tampilan yang sederhana namun informatif.
- Unduh aplikasi Advanced IP Scanner dari situs resminya dan unduh di komputer.
- Buka aplikasi tersebut.
- Pada layar utama, klik tombol Scan atau Pindai untuk mulai memeriksa jaringan.
- Setelah proses pemindaian selesai, akan muncul daftar perangkat yang terhubung ke jaringan WiFi beserta informasi alamat IP, alamat MAC, dan nama perangkat.
11. Aplikasi Google Wifi
Terakhir, kamu bisa memanfaatkan aplikasi Google Wifi untuk memonitor perangkat yang terhubung ke jaringanmu sebagai. Aplikasi ini tidak hanya menampilkan perangkat yang sedang terhubung, tetapi juga menyimpan riwayat perangkat hingga 30 hari ke belakang.
Langkah-langkah penggunaannya meliputi:
- Unduh dan buka aplikasi Google Wifi di smartphone.
- Pada layar utama, ketuk menu Perangkat Jaringan.
- Di samping tulisan Perangkat, terdapat angka yang menunjukkan total lalu lintas internet yang digunakan.
- Kamu bisa melihat detail seperti: a) jumlah data yang diunduh dan diunggah oleh setiap perangkat, b) alamat IP dan status koneksi perangkat, serta c) riwayat penggunaan jaringan dalam 30 hari terakhir.
Cara Menjaga Keamanan dan Membatasi Penggunaan WiFi

Tidak ada yang lebih menjengkelkan daripada mengetahui WiFi kita digunakan oleh orang yang tidak bertanggung jawab tanpa sepengetahuan dan izin. Namun, kamu tidak perlu khawatir! Ada beberapa langkah efektif untuk menjaga kontrol akses dan keamanan jaringan WiFi.
1. Menggunakan Aplikasi Netcut
Salah satu cara melihat siapa saja yang memakai WiFi kita yang paling mudah untuk memantau dan mengontrol perangkat yang terhubung ke jaringanmu adalah dengan menggunakan aplikasi Netcut. Aplikasi ini memungkinkan kamu melihat daftar perangkat yang terhubung dan memutus koneksi perangkat yang mencurigakan atau tidak dikenal.2. Mengatur Konfigurasi Modem
Selain aplikasi, kamu bisa memanfaatkan pengaturan modem. Melalui halaman konfigurasi modem, kamu dapat:
- Membatasi jumlah perangkat yang bisa terhubung ke WiFi.
- Mengaktifkan fitur MAC Address Filtering untuk mengizinkan hanya perangkat tertentu yang dapat terhubung.
- Mengubah nama jaringan (SSID) agar tidak mudah dikenali.
3. Menggunakan Aplikasi P2POve
Aplikasi lain yang bisa kamu coba adalah P2POve. Selain membatasi jumlah perangkat yang terhubung, aplikasi ini juga memungkinkanmu mengatur prioritas kecepatan untuk pengguna tertentu agar koneksi tetap stabil. Ini sangat berguna jika kamu ingin mengutamakan perangkat sendiri dibanding perangkat lain.
4. Mengelola Bandwidth Melalui Router
Sebagian besar router modern memiliki fitur Bandwidth Management atau Quality of Service (QoS) yang dapat diakses melalui pengaturan router. Dengan fitur ini, kamu bisa:
- Membatasi kecepatan internet untuk perangkat tertentu.
- Menghindari perangkat asing yang menyerap bandwidth tanpa izin.
- Mengontrol penggunaan internet agar tetap merata dan stabil.
5. Menggunakan Password yang Kuat dan Unik

Mengganti password WiFi secara berkala dengan kombinasi yang kuat adalah langkah sederhana tapi sangat efektif. Pastikan password-mu mengandung: a) kombinasi huruf besar dan kecil, b) angka, dan c) simbol atau karakter khusus.
Cara melihat siapa saja yang memakai WiFi kita jadi lebih mudah dengan langkah-langkah dan tips di atas. Jangan lupa untuk selalu memeriksa perangkat yang terhubung secara berkala untuk menjaga kecepatan internet agar tetap stabil.
Penulis: Marhamah Ika Putri
Editor: Yulaika Ramadhani