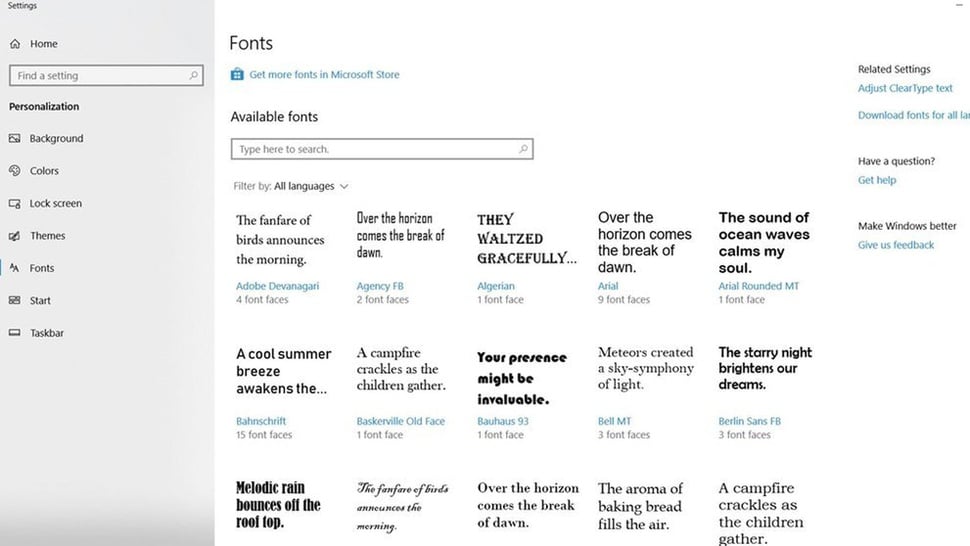tirto.id - Cara mengubah font di laptop sebenarnya cukup mudah, baik untuk jenis font maupun ukurannya. Bagi pengguna laptop Windows, mengubah font dan ukurannya bisa menjadi salah satu cara untuk meningkatkan kenyaman visual atau mengubah tampilan sesuai dengan preferensi pribadi. Lantas, bagaimana cara mengubah font di laptop?
Sebelum membahas mengenai cara mengubah ukuran font di laptop, penting untuk mengetahui apa itu sistem operasi yang dipakai pada laptop Anda.
Salah satu sistem operasi (operating system) paling populer di dunia adalah Windows. Sistem operasi ini dikembangkan oleh Microsoft yang dapat digunakan diberbagai perangkat, termasuk laptop.
Salah satu fitur sistem operasi Windows adalah fleksibilitas dalam kustomisasi tampilan, termasuk pengaturan font. Windows memiliki beragam jenis font, mulai dari Calibri, Arial, Times New Roman, dan masih banyak lagi. Pengguna juga bisa menggunakan font kustom yang diunduh dari sumber terpercaya.
Setiap jenis font memiliki karakter unik, mulai dari bentuk huruf, hingga ketebalannya, yang tentu saja sangat mempengaruhi keterbacaan dan estetika teks.
Ada berbagai alasan mengapa pengguna ingin mengubah font di laptop mereka. Beberapa alasan umum biasanya lebih ke preferensi pribadi dan kenyamanan membaca.
Beberapa pengguna mungkin lebih menyukai tampilan font tertentu yang dianggap lebih estetis atau sesuai dengan selera mereka. Selain itu, font tertentu juga lebih mudah dibaca, terutama untuk pengguna yang menghabiskan waktu lama di depan layar. Lantas, bagaimana cara mengganti font di laptop?

Cara Mengubah Font di Laptop Windows
Mengubah font di laptop Windows dapat dilakukan dengan beberapa metode, tergantung pada versi Windows yang Anda gunakan.
Perlu Anda ketahui, Windows 10 dan 11 menggunakan font Segoe UI sebagai font sistem default. Font ini digunakan untuk ikon, menu, title bar text, file explorer, dan keseluruhan teks di Windows 10 maupun 11.
Sebelum mengganti font default sistem, Anda perlu mengetahui nama font yang akan digunakan. Anda bisa melakukan pencarian di Google Font melalui https://fonts.google.com untuk melihat referensinya. Berikut ini panduan cara mengubah font di laptop Windows 10 dan 11.
1. Cara Mengubah Font di Laptop Windows 10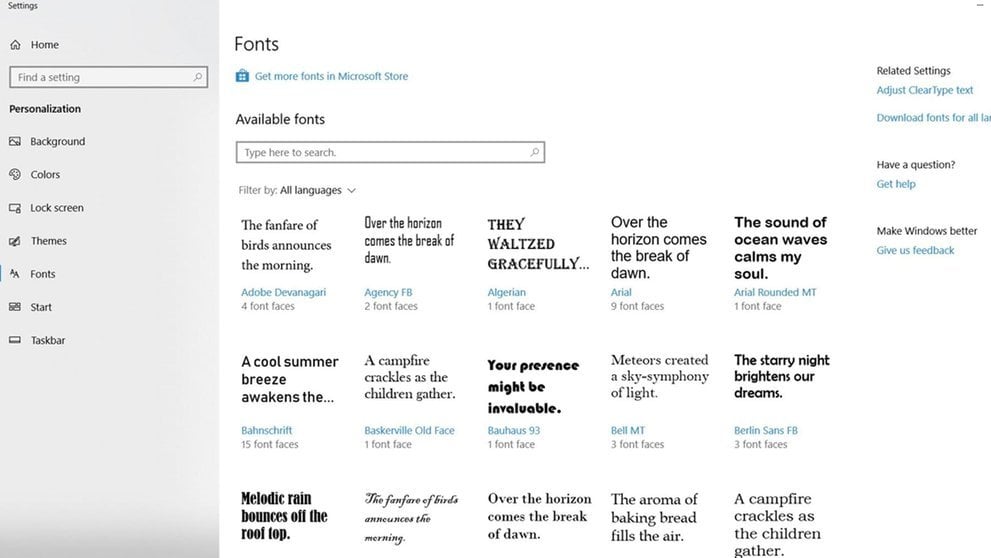
font windows 10. FOTO/ microsoft.com
Windows 10 tidak menyediakan opsi bawaan untuk mengganti font sistem secara langsung. Anad bisa menggunakan Registry Editor atau aplikasi pihak ketiga untuk merubah font di Windows 10. 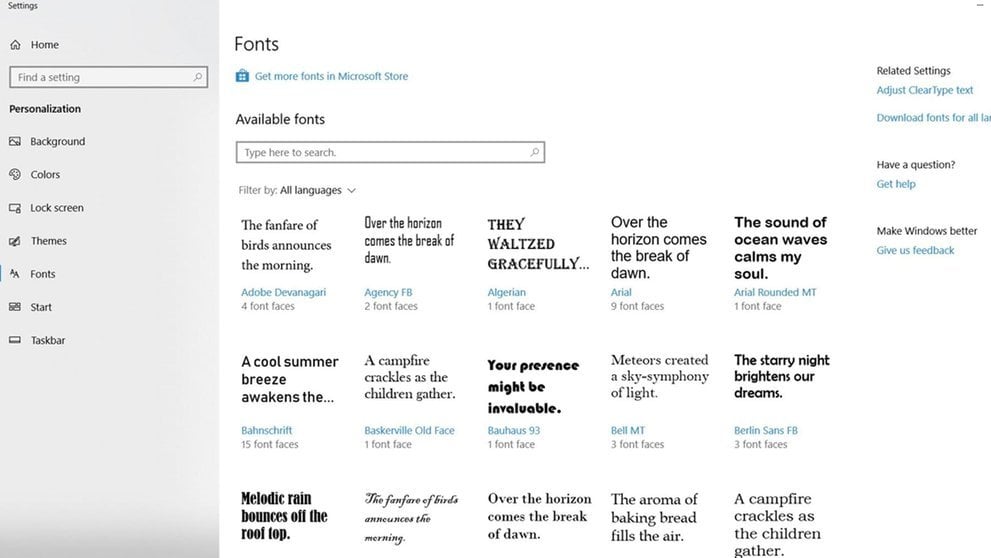
Berikut ini langkah-langkah yang dapat dilakukan untuk merubah font di Windows 10:
- Buka Pengaturan: Klik tombol Start >Settings.
- Akses Personalisasi: Di jendela Settings, klik Personalization.
- Pilih Font: Di panel sebelah kiri, klik Fonts untuk melihat daftar font yang terinstal di laptop Anda. Tentukan nama font yang diinginkan, misal font = "Calibri".
- Buat File Resgistry: Buka aplikasi Notepad dan masukkan kode berikut ini:
[HKEY_LOCAL_MACHINESOFTWAREMicrosoftWindows NTCurrentVersionFonts]
“Segoe UI (TrueType)”=””
“Segoe UI Bold (TrueType)”=””
“Segoe UI Bold Italic (TrueType)”=””
“Segoe UI Italic (TrueType)”=””
“Segoe UI Light (TrueType)”=””
“Segoe UI Semibold (TrueType)”=””
“Segoe UI Symbol (TrueType)”=””
[HKEY_LOCAL_MACHINESOFTWAREMicrosoftWindows NTCurrentVersionFontSubstitutes]
"Segoe UI"="NamaFontBaru"
- Ubah Variabel: Ganti NamaFontBaru dengan font yang telah Anda catat sebelumnya, yakni: "Segoe UI"="Calibri"
- Simpan File: Simpan file dengan ekstensi .reg, misalnya nama file: ubah_font.reg.
- Jalankan File: Klik dua kali file ubah_font.reg yang telah disimpan dan konfirmasi perubahan dengan menekan tombol "Yes". Lalu akan ada informasi bahwa ubah_font.reg telah ditambahkan pada registry. Klik OK.
- Restart Laptop: Mulai ulang laptop Anda untuk menerapkan perubahan.
2. Cara Mengubah Font di Laptop Windows 11
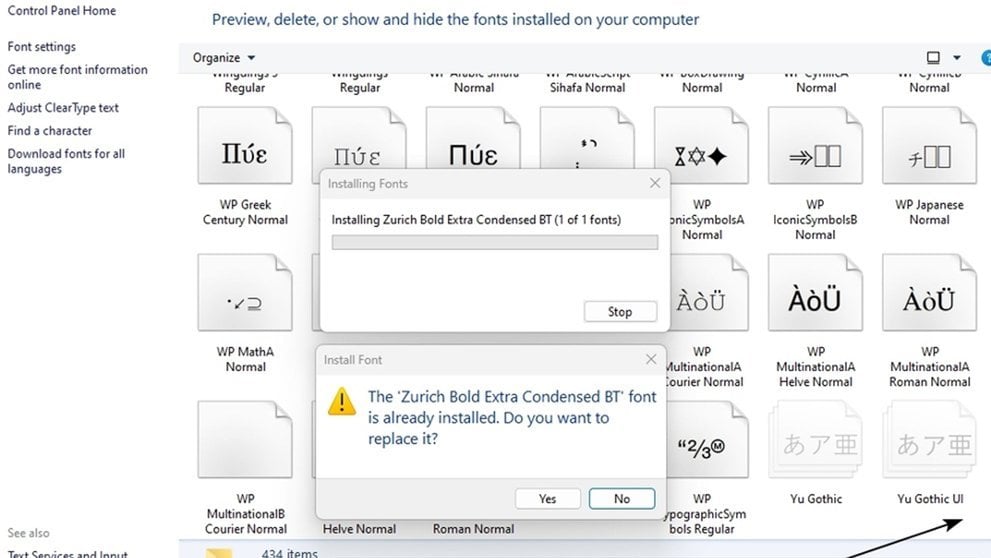
Berikut ini cara mengubah font di laptop Windows 11 yang dapat Anda lakukan:
- Buka Pengaturan: Klik Start >Settings.
- Navigasi ke Personalisasi: Di jendela Settings, pilih Personalization.
- Akses Font: Klik Fonts di panel kiri untuk melihat daftar font yang tersedia.
- Pilih Font: Klik pada font yang ingin Anda gunakan dan catat namanya. Misalnya: "Arial Black".
- Buat File Registry: Buka aplikasi Notepad dan masukkan kode berikut ini:[HKEY_LOCAL_MACHINESOFTWAREMicrosoftWindows NTCurrentVersionFonts]
“Segoe UI (TrueType)”=””
“Segoe UI Bold (TrueType)”=””
“Segoe UI Bold Italic (TrueType)”=””
“Segoe UI Italic (TrueType)”=””
“Segoe UI Light (TrueType)”=””
“Segoe UI Semibold (TrueType)”=””
“Segoe UI Symbol (TrueType)”=””
[HKEY_LOCAL_MACHINESOFTWAREMicrosoftWindows NTCurrentVersionFontSubstitutes]
"Segoe UI"="NamaFontBaru"
- Ubah Variabel: Ganti NamaFontBaru sesuai dengan nama font yang dipilih. Misalnya: "Segoe UI"="Arial Black"
- Simpan dan Jalankan File: Simpan file dengan ekstensi .reg dan jalankan file tersebut dengan klik 2x.
- Restart Laptop: Restart untuk melihat perubahan yang diterapkan.
Berikut ini kode resgistry defaut Windows 10 dan Windows 11 yang bisa disimpan sebagai cadangan apabila sewaktu-waktu Anda ingin mengembalikan font seperti semula.
Kode Backup Registry Font Windows 10/11:
[HKEY_LOCAL_MACHINESOFTWAREMicrosoftWindows NTCurrentVersionFonts]“Segoe UI (TrueType)”=”segoeui.ttf”
“Segoe UI Black (TrueType)”=”seguibl.ttf”
“Segoe UI Black Italic (TrueType)”=”seguibli.ttf”
“Segoe UI Bold (TrueType)”=”segoeuib.ttf”
“Segoe UI Bold Italic (TrueType)”=”segoeuiz.ttf”
“Segoe UI Emoji (TrueType)”=”seguiemj.ttf”
“Segoe UI Historic (TrueType)”=”seguihis.ttf”
“Segoe UI Italic (TrueType)”=”segoeuii.ttf”
“Segoe UI Light (TrueType)”=”segoeuil.ttf”
“Segoe UI Light Italic (TrueType)”=”seguili.ttf”
“Segoe UI Semibold (TrueType)”=”seguisb.ttf”
“Segoe UI Semibold Italic (TrueType)”=”seguisbi.ttf”
“Segoe UI Semilight (TrueType)”=”segoeuisl.ttf”
“Segoe UI Semilight Italic (TrueType)”=”seguisli.ttf”
“Segoe UI Symbol (TrueType)”=”seguisym.ttf”
“Segoe MDL2 Assets (TrueType)”=”segmdl2.ttf”
“Segoe Print (TrueType)”=”segoepr.ttf”
“Segoe Print Bold (TrueType)”=”segoeprb.ttf”
“Segoe Script (TrueType)”=”segoesc.ttf”
“Segoe Script Bold (TrueType)”=”segoescb.ttf”
[HKEY_LOCAL_MACHINESOFTWAREMicrosoftWindows NTCurrentVersionFontSubstitutes]
“Segoe UI”=-
Simpan file backup dengan ekstensi .reg kemudian simpan dan jalankan seperti langkah sebelumnya.

Cara Mengubah Ukuran Font di Laptop Windows
Selain mengubah jenis font, Anda juga dapat menyesuaikan ukuran font untuk meningkatkan kenyamanan membaca. Bagi pengguna yang memiliki gangguan mata, hal ini penting untuk dilakukan.
Ukuran font bisa disesuaikan berdasarkan preferensi Anda, dengan mengatur ukuran skala font pada Windows.
1. Cara Mengubah Ukuran Font di Laptop Windows 10
Berikut ini cara mengubah ukuran font di laptop Windows 10 yang dapat Anda lakukan:- Buka Pengaturan: Klik Start >Settings.
- Pilih Sistem: Di jendela Settings, klik System.
- Akses Tampilan: Di panel kiri, pilih Display.
- Atur Ukuran Text: Untuk memperbesar teks di layar saja, sesuaikan bilah geser di bawah "Make Text Bigger". Anda akan melihat sample text sesuai dengan skala yang telah Anda sesuaikan.
- Atur Semua Ukuran Text: Untuk memperbesar semuanya, termasuk text, gambar, dan aplikasi, pilih opsi dari menu drop-down "Make Everything Bigger". Pilih persentase yang diinginkan, misalnya 125% atau 200%.
- Perubahan akan diterapkan secara otomatis.
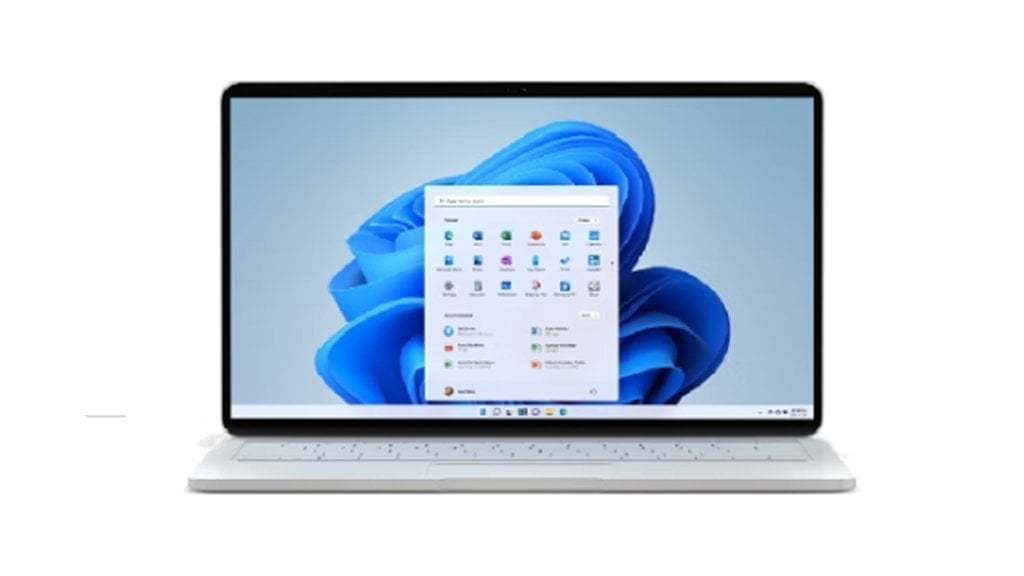
2. Cara Mengubah Ukuran Font di Laptop Windows 11
Cara mengubah ukuran font di laptop Windows 11, tidak jauh berbeda dengan Windows 10. Berikut langkah-langkahnya:- Buka Pengaturan: Klik Start >Settings.
- Navigasi ke Aksesibilitas: Klik Accessibility, kemudian pilih Text Size.
- Atur Ukuran Text: Untuk memperbesar teks di layar saja, sesuaikan bilah geser di sebelah "Text Size". Atur sesuai keinginan Anda.
- Atur Semua Ukuran Text: Untuk memperbesar semuanya, termasuk teks, gambar, dan aplikasi, pilih Display kemudian tentukan persentase yang diinginkan, misalnya 125% atau 200%.
- Perubahan akan diterapkan secara otomatis.
- Untuk mengaktifkan Kaca Pembesar, tekan tombol logoWindows + Plus (+).
- Perbesar tampilan dengan terus menekan tombol logoWindows+ Plus (+) sesuai keinginan Anda.
- Perkecil tampilan dengan menekan tombol logo Windows + Minus (-).
- Untuk mematikan Kaca Pembesar, tekan tombol logo Windows + Esc.
Dengan menyesuaikan font dan ukurannya, Anda bisa meningkatkan produktivitas dan kenyamanan saat menggunakan laptop. Jangan lupa selalu membackup sistem sebelum melakukan perubahan signifikan.
Jika mengalami kesulitan, kunjungi Microsoft Support untuk mendapatkan bantuan resmi.
Editor: Robiatul Kamelia & Yulaika Ramadhani