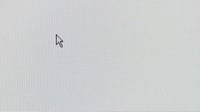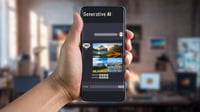tirto.id - Laptop tidak bisa masuk Windows menjadi salah satu pertanda ada masalah dalam proses booting. Penyebabnya beragam dan perlu penanganan berbeda. Apa yang harus dilakukan saat laptop gagal booting?
Dalam keadaan normal, begitu laptop dinyalakan akan muncul proses booting. Umumnya, akan tampak animasi yang menandakan Windows sedang loading. Setelah itu, layar akan menampilkan halaman khas desktop Windows sesuai dengan versinya.
Jika booting bermasalah, akan muncul berbagai gejala. Salah satunya adalah laptop tidak bisa masuk Windows layar hitam. Ada pula kasus laptop tidak bisa booting langsung mati.
Kondisi itu tentu membuat laptop tidak bisa bekerja. Sudah saatnya membawa laptop tadi ke tempat reparasi. Namun, sebelum pergi ke tempat service, ada baiknya mencoba dulu beberapa cara mengatasi laptop tidak bisa masuk Windows yang diulas dalam artikel ini.
Penyebab Laptop Tidak Mau Booting dan Layar Hitam
Agar bisa menerapkan cara yang tepat, Anda perlu tahu penyebab masalah booting yang mengakibatkan laptop tidak bisa masuk Windows, atau laptop tidak mau menyala.
Kenapa komputer tidak bisa booting? Di banyak kasus, meski mesin komputer terdengar masih bekerja, layar tetap hitam. Gejala ini menunjukkan masalah mungkin tidak fatal.
Faktor penyebab laptop tidak mau menyala akibat gagal booting bisa beragam. Penyebab laptop gagal booting di antaranya adalah sebagai berikut:
- Sistem operasi Windows yang digunakan adalah versi lama dan tidak sesuai dengan peruntukannya pada perangkat;
- Laptop mengalami kerusakan sistem;
- Salah satu hardware mengalami masalah, seperti RAM yang rusak;
- Ada virus yang menyerang sistem operasi sehingga mengakibatkan gagal booting;
- Laptop tidak mau booting black screen akibat masalah driver, seperti driver rusak atau perlu update;
- Hard drive atau media penyimpanan mengalami kerusakan, seperti ada bad sector yang parah.
Beberapa faktor di atas bisa menjadi alasan kenapa komputer tidak bisa booting. Lantas, apa yang harus dilakukan jika laptop stuck di logo, atau bahkan sama sekali tidak muncul apa-apa di layar? Simak beberapa cara alternatif yang bisa ditempuh berikut ini!
Cara Mengatasi Laptop Tidak Bisa Masuk Windows
Setelah tahu berbagai penyebab laptop tidak mau booting, saatnya mengetahui berbagai cara mengatasi laptop tidak bisa masuk Windows. Jika salah satu cara tak berhasil, dapat mencoba trik lainnya. Pergi ke tempat reparasi komputer dapat dijadikan pilihan terakhir apabila semua cara gagal untuk mengembalikan fungsi laptop.
Sebenarnya ada banyak cara mengatasi komputer tidak mau booting layar hitam. Namun, sejumlah solusi berikut dipilih karena cukup mudah dilakukan oleh orang awam. Berikut 7 cara mengatasi laptop tidak bisa masuk windows dan gagal booting:
1. Restart laptop
Langkah awal sebagai cara mengatasi laptop tidak bisa masuk Windows adalah restart. Caranya dengan melakukan hard reset, yaitu menekan lama tombol power sampai laptop mati. Setelah itu, laptop dinyalakan ulang.Sering kali ada yang bertanya, kalau laptop ngehang pencet apa? Cara ini dapat dipakai pula untuk kasus laptop mengalami hang. Metode yang sama bisa pula diterapkan ketika laptop tidak bisa sign in setelah sleep.
2. Cek aliran listrik dari baterai atau kabel
Jika laptop benar-benar tidak hidup dari awal, barangkali sumber listriknya bermasalah. Baterai yang habis daya atau soak, konektor power kendor, dan sejenisnya mungkin saja menjadi penyebab arus listrik tidak masuk ke laptop.3. Cabut komponen yang tersambung saat booting
Komponen lain yang masih tersambung di laptop, seperti flashdisk, printer, speaker, dan sejenisnya bisa membuat proses booting terhambat. Akibatnya, laptop tidak mau nyala. Saat ada komponen masih tertancap di laptop, terutama USB device, sebaiknya dilepas dahulu sampai proses booting berhasil.4. Booting ke safe mode
Safe mode kerap dipakai untuk melakukan berbagai perbaikan masalah yang ditemukan di Windows, seperti menghapus virus penyebab gagal booting. Saat mode ini digunakan, Windows hanya mengakses sistem versi dasar saja.Contohnya, untuk mengatasi laptop tidak mau menyala karena virus, penanganan dengan safe mode bisa dengan langkah-langkah berikut:
- Hidupkan laptop;
- Saat masuk layar BIOS tekan tombol F8 berkali-kali sampai masuk opsi 'Start up Settings', lalu pilih 'Safe Mode';
- Sistem akan masuk ke Windows basic;
- Lakukan pemindaian virus memakai Windows Defender dengan urutan langkah dari menu Windows Security > Virus & Thread Protection > Scan Options > pilih metode scan 'Full Scan';
- Klik 'Scan Now' untuk memulai pemindaian dan hapus virus jika ditemukan.
5. Aktifkan sistem restore point
Windows memiliki sistem restore point yang dapat dipanggil agar kondisi laptop kembali ke kondisi masih normal. Sistem restore dibuat otomatis oleh Windows.Ketika sistem restore point diterapkan, kondisi laptop dikembalikan pada keadaan sesuai waktu sistem tersebut dibuat. Cara menerapkan sistem restore point pada kondisi laptop gagal booting seperti berikut:
- Hidupkan laptop
- Saat masuk layar BIOS tekan tombol F8 berkali-kali sampai masuk ke opsi Start up Settings, lalu pilih Safe Mode
- Sistem akan masuk ke Windows Basic
- Buka Command Prompt dengan menekan tombol Windows + R, lalu ketik CMD dan tekan Enter
- Ketik kode perintah: %systemroot%system32restorerstrui.exe
- Lalu, tekan Enter
- Windows System Restore akan muncul di layar
- Pilih Restore My Computer to an Earlier Time
- Klik Next
- Akan muncul kalender untuk mengecek kondisi saat sistem dalam keadaan normal.
- Pilih restore sesuai tanggal yang tertera dan tunggu prosesnya sampai selesai.
6. Matikan fitur Fast Boot
Fitur di BIOS atau UEFI yang disebut Fast Boot memungkinkan Windows 10 untuk booting lebih cepat dengan memuat driver sebelumnya. Sayangnya, pembaruan Windows dapat merusak kompatibilitas Fast Boot. Anda dapat mengaktifkan dan menonaktifkan Fast Boot melalui BIOS, bukan dari dalam Windows 10.Cara masuk layar BIOS/UEFI berbeda di berbagai merek komputer. Umumnya, menekan tombol Delete saat laptop sedang booting bisa menjadi cara masuk ke BIOS. Dua tombol lain yang mungkin bisa digunakan adalah F2 dan Escape.
Di BIOS/UEFI, pengaturan Fast Boot biasanya menjadi bagian dari opsi Advanced, atau mungkin di tempat lain. Jika tidak ada entri Fast Boot, artinya komputer dibuat sebelum tahun 2013.
7. Instal ulang Windows
Jika laptop tidak bisa masuk Windows dan Safe Mode, mungkin melakukan instal ulang Windows menjadi solusi. Seluruh data, terutama di drive yang dipakai menginstal, akan hilang. Jadi pastikan seluruh data sudah dicadangkan (backup) ke tempat lain.Begitu selesai instal ulang, posisi Windows berada dalam performa terbaik. Laptop terasa seperti baru dengan kinerja yang cepat tanpa masalah.
Penulis: Ilham Choirul Anwar
Editor: Addi M Idhom