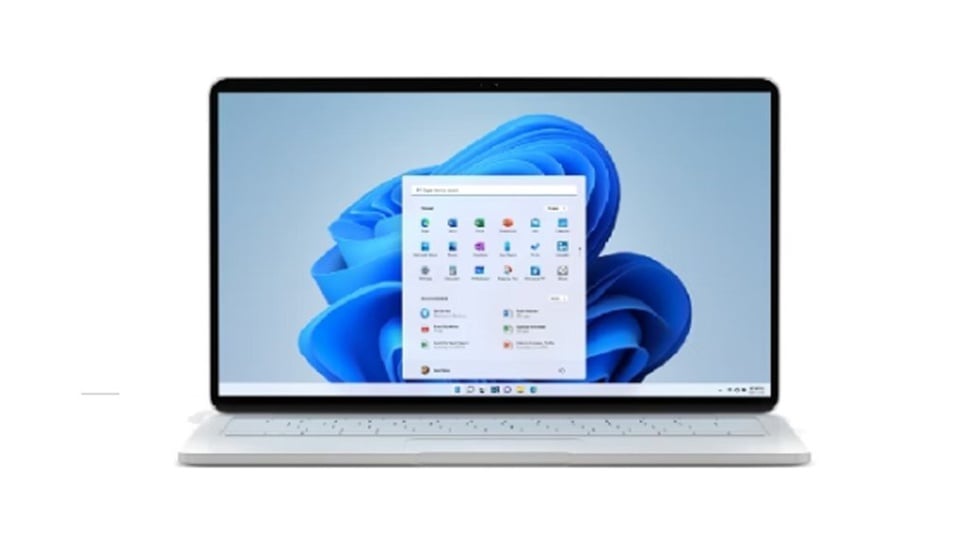tirto.id - Ada banyak cara membuka Task Manager di laptop, baik yang menggunakan sistem operasi Windows 11 maupun yang masih menggunakan Windows 10.
Task manager sendiri merupakan tool atau alat utilitas di Windows yang berfungsi untuk memonitor dan mengelola aplikasi yang sedang berjalan, proses, dan penggunaan sumber daya di PC atau laptop.
Biasanya saat laptop atau PC mengalami hang atau penurunan performa, pengguna akan membuka Task Manager untuk mengecek aplikasi apa yang bermasalah atau memakan terlalu banyak sumber daya RAM maupun CPU.
Pengguna juga dapat menghentikan paksa proses atau aplikasi yang sedang berjalan melalui Task Manager. Lantas, bagaimana cara membuka Task Manager?
10 Cara Membuka Task Manager di Laptop Windows Semua Versi

Cara buka Task Manager di laptop yang menggunakan sistem operasi Windows 10 dan Windows 11 relatif sama. Berikut ini langkah membuka Task Manager di semua versi Windows, mulai dari metode shortcut di keyboard hingga menggunakan opsi menu yang mudah diakses:
1. Menggunakan Klik Kanan di Taskbar
Salah satu cara buka Task Manager paling umum adalah dengan klik kanan pada Taskbar kemudian klik Task Manager.Cara membuka Task Manager ini berlaku untuk semua versi sistem operasi Windows, mulai dari Windows XP hingga Windows 11.
2. Melalui Menu Power User
Mulai Windows 10, Microsoft menghadirkan menu Power User yang di dalamnya terdapat shortcut untuk mengakses berbagai aplikasi utilitas untuk perawatan dan konfigurasi sistem, termasuk Task Manager.Cara membuka task manager di Windows 10 dan cara membuka task manager di Windows 11 menggunakan Power Use menu adalah dengan klik kanan pada ikon Windows di Taskbar, kemudian klik Task Manager.
3. Melalui Menu Run
Hampir semua aplikasi utilitas bawaan Windows dapat diakses melalui menu Run, termasuk Task Manager. Berikut ini cara membuka Task Manager melalui menu Run.Pengguna menekan tombol Windows + R secara bersamaan di keyboard. Setelah muncul kotak dialog Run, ketik taskmgr dan klik OK. Sesudah itu Task Manager akan muncul di layar.
4. Menggunakan Windows Search
Cara lain untuk membuka Task Manager adalah menggunakan Windows Search. Pengguna hanya perlu mengetik Task Manager di kolom Windows Search yang berada di Taskbar.Kemudian, setelah muncul di hasil pencarian, klik Task Manager untuk membukanya.
5. Melalui Start Menu
Hampir semua versi sistem operasi Windows dapat membuka Task Manager melalui Start Menu. Hanya saja susunan menu antar versi Windows agak berbeda.Berikut ini cara membuka Task Manager Windows 11 melalui Start Menu:
Pengguna mengklik tombol Start di Taskbar. Kemudian, pilih All pada bagian sudut kanan atas Start Menu. Gulir dan cari folder Windows System. Lalu, klik Task Manager.
6. Menambahkan Ikon di Desktop
Cara berikutnya untuk membuka Task manager di laptop Windows adalah memanfaatkan fitur shortcut Task Manager ikon di desktop. Berikut ini cara menambahkan shortcut ikon Task Manager di Desktop:Pengguna mengklik kanan di desktop. Lalu, pilih New dan kemudian pilih Shortcut. Masukkan lokasi Task Manager dengan mengetik C:WindowsSystem32Taskmgr.exe pada kolom pembuatan Shortcut.
Lau, beri nama shortcut tersebut dengan Task Manager. Jangan lupa untuk menekan tombol Finish.
Selanjutnya, cara membuka Task Manager cukup mudah, pengguna hanya perlu melakukan klik ganda pada ikon shortcut Task Manager yang telah dibuat.
7. Menggunakan Command Prompt
Bagi pengguna Windows 7 yang sedang mengalami masalah, pengguna dapat memunculkan task manager menggunakan command prompt. Berikut cara membuka Task Manager Windows 7 melalui Command Prompt:Tekan tombol Windows + R secara bersamaan di keyboard. Lalu, setelah muncul kotak dialog Run, ketik cmd kemudian Enter.
Setelah muncul jendela Command Prompt, ketik taskmgr. Kemudian tekan Enter. Task Manager pun akan muncul.
Hal ini juga dapat dilakukan sebagai cara membuka Task Manager di Windows 10 dan cara membuka Task Manager Windows 11.
8. Menggunakan Ctrl + Alt + Del
Cara membuka Task manager berikutnya adalah menggunakan kombinasi tombol Ctrl + Alt + Del di keyboard. Berikut langkah-langkahnya:Tekan tombol Ctrl + Alt + Del di keyboard secara bersamaan. Kemudian, klik Task Manager. Sesudah itu, Task Manager akan muncul di layar.
9. Menggunakan Ctrl + Shift + Esc
Cara memunculkan Task Manager berikutnya adalah menggunakan kombinasi tombol Ctrl + Shift + Esc.Dengan menekan tiga tombol tersebut di keyboard laptop Windows secara bersamaan, maka Task Manager akan otomatis muncul.
10. Menggunakan Windows PowerShell
Selain Command Prompt, Windows 11 juga memiliki antarmuka berbasis perintah yang lebih canggih, yakni PowerShell. Pengguna dapat menggunakan PowerShell untuk membuka Task Manager.Berikut ini cara membuka Task Manager Windows 11 menggunakan PowerShell:
Tekan tombol Windows + S di keyboard secara bersamaan. Sesudah itu akan muncul menu Search. Lalu ketik PowerShell.
Selanjutnya, tekan Enter. Setelah itu akan muncul hasil pencarian mengenai PowerShell. Kemudian, pilih Windows PowerShell (x86) menggunakan tombol panah di keyboard.
Lalu, pilih opsi Run as administrator. Di layar akan muncul jendela PowerShell, Kemudian ketik taskmgr, dan tekan Enter.

Demikian berbagai cara membuka Task Manager di Laptop Windows semua versi. Pengguna dapat memilih cara yang paling mudah untuk menjalankan Task Manager.
Dengan menjalankan Task Manager, pengguna bisa memantau kondisi sistem atau mengatasi laptop Windows yang bermasalah.
Penulis: Ditya Pandu Akhmadi
Editor: Lucia Dianawuri & Yulaika Ramadhani