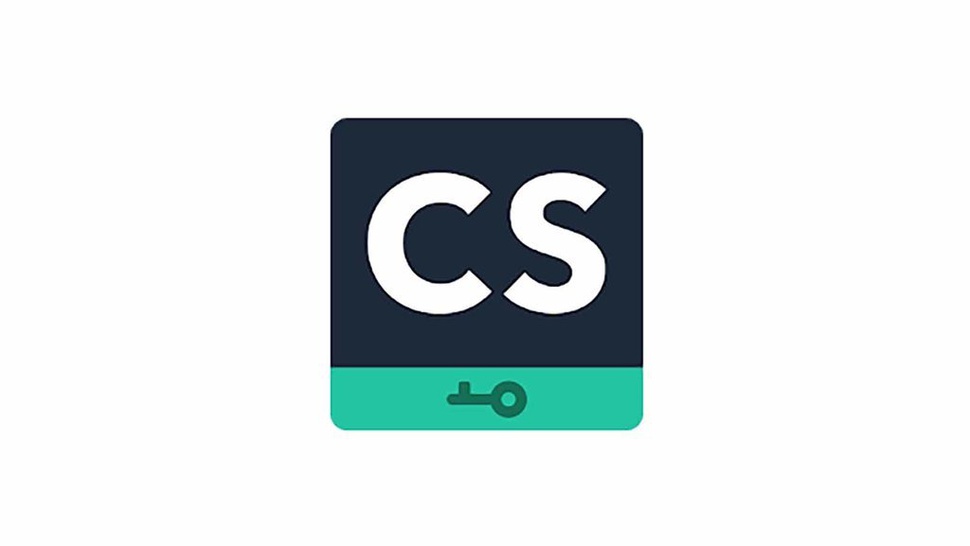tirto.id - Pendaftaran rekrutmen Calon Pegawai Negeri Sipil (CPNS) 2021 akan dilaksanakan secara online melalui laman https://sscasn.bkn.go.id.
Sejalan dengan hal tersebut, dokumen-dokumen persyaratan pendaftaran tidak hanya diperlukan dalam bentuk fisik, tetapi dalam bentuk digital.
Sejauh ini, dokumen-dokumen persyaratan umum pendaftaran CPNS 2021 adalah:
- Pas foto
- Swafoto atau foto selfie
- Kartu Tanda Penduduk (KTP)
- Kartu Keluarga (KK)
- Ijazah
- Dokumen-dokumen lainnya yang akan diatur kemudian
- Scan Pas Foto berlatar belakang merah maksimal 200 Kb bertipe file jpeg/jpg.
- Scan Swafoto maksimal 200 Kb bertipe file jpeg/jpg.
- Scan KTP maksimal 200 Kb bertipe file jpeg/jpg.
- Scan Surat Lamaran maksimal 300 Kb bertipe file pdf.
- Scan Ijazah + Serdik/STR maksimal 800 Kb bertipe file pdf.
- Scan Transkrip Nilai maksimal 500 Kb bertipe file pdf.
- Scan Dokumen Pendukung lainnya maksimal 800 Kb bertipe file pdf.
Mengubah dokumen fisik menjadi bentuk digital dapat dilakukan dengan scan dokumen. Saat ini, metode scan tidak harus menggunakan mesin scan yang besar dan mahal, tetapi cukup dengan aplikasi yang diunduh melalui smartphone.
Cara penggunaan aplikasi-aplikasi scan tersebut cenderung mudah dan praktis sehingga dapat menghemat waktu dan biaya. Berikut ini Tirto telah menghimpun sejumlah aplikasi scan dokumen yang dapat diunduh secara gratis beserta cara kerjanya.
1. Clear Scan
Aplikasi Clear Scan merupakan satu dari beberapa aplikasi yang menawarkan fitur scan dokumen. Selain dapat melakukan scan dokumen, aplikasi ini juga dilengkapi dengan fitur OCR. Fitur ini memungkinkan gambar dikonversi dalam bentuk teks.
Aplikasi ini dapat diunduh di Google Play melalui link ini.
Berikut cara menggunakan aplikasi Clear Scan:
- Buka aplikasi Clear Scan yang telah di-install
- Di bagian bawah halaman utama, tap logo Kamera
- Bidik dokumen fisik yang ingin di scan, pastikan seluruh badan dokumen tampak jelas, tidak buram, dan cahaya sesuai.
- Apabila cahaya tidak terlalu baik, tap logo Flash yang terdapat di atas tampilan halaman.
- Tap tombol untuk mengambil gambar
- Atur bingkai gambar sesuai dengan ukuran dokumen yang ingin di scan
- Tap logo Centang setelah selesai mengatur bingkai dan ukuran dokumen
- Simpan file dokumen dalam bentuk yang diinginkan, yaitu Asli, Foto, Dokumen, dan Jelas
- Jika dokumen memiliki lampiran atau terdiri atas lebih dari satu halaman, tambahkan lagi scan dokumen dengan kembali tap logo Kamera
- Jika seluruh halaman telah di scan, pilih hasil setiap file dokumen scan dengan ditekan agak lama
- Setelah seluruh file dipilih, tekan logo PDF yang terdapat di pojok kanan atas untuk dikonversi menjadi satu kesatuan file PDF
- Untuk menyimpan file, tap logo titik tiga yang terdapat pokok kanan bawah halaman.
- Tap "Simpan ke penyimpanan"
- Tulis nama berkas
- Pilih folder penyimpanan dokumen
- Tap "Simpan ke penyimpanan."
Berbeda dengan aplikasi Clear Scan yang output-nya dalam format PDF, aplikasi Simple Scan menyediakan fitur scan dengan output JPG dan PDF.
Selain format output yang bisa diatur, Simple Scan juga memungkinkan pengguna untuk mengatur ukuran dokumen yang di scan. Fitur ini cocok untuk menyimpan scan dokumen yang memiliki batas ukuran tertentu, seperti yang disyaratkan dalam seleksi CPNS.
Simple Scan dapat diunduh secara gratis melalui link ini.
Berikut cara menggunakan aplikasi Simple Scan:
- Buka aplikasi Simple Scan yang telah di-install
- Di bagian kanan bawah halaman utama, tap logo Kamera
- Pada pojok kanan bawah, terdapat dua logo gambar tunggal dan gambar jamak. Pilih logo gambar tunggal untuk melakukan scan yang terdiri atas satu halaman dokumen. Sementara untuk melakukan scan dokumen yang terdiri lebih dari satu halaman, pilih logo gambar jamak
- Aktifkan mode Flash apabila kondisi pencahayaan kurang bagus
- Bidik dokumen fisik yang ingin di scan, pastikan seluruh badan dokumen tampak jelas, tidak buram, dan cahaya sesuai.
- Ambil gambar
- Tambahkan nama dokumen di bagian atas tampilan halaman.
- Pilih gambar yang telah di scan, kemudian atur bingkai, ukuran, dan tampilan gambar sesuai dengan yang diinginkan
- Jika sudah, simpan dokumen dengan tap logo Share atau Bagikan yang ada di pojok kanan atas
- Pilih format penyimpanan dalam PDF atau JPG
- Pilih ukuran dokumen, Ukuran asli, Sedang, atau Kecil
- Pilih "Salin ke" kemudian tentukan di folder mana dokumen akan disimpan
- Kemudian tekan "Tempel"
Sama dengan Simple Scan, aplikasi Camera To PDF Scanner juga menyediakan opsi penyimpanan dalam bentu PDF dan JPG. Tidak hanya itu, aplikasi ini juga menyediakan fitur edit tampilan gambar dengan filter.
Aplikasi Camera To PDF Scanner dapat diunduh melalui link ini.
Berikut cara menggunakan aplikasi Camera To PDF Scanner:
- Buka aplikasi Camera To PDF Scanner yang telah di-install
- Pilih halaman pertama dokumen yang ingin di-scan. Terdapat dua pilihan melakukan scan, secara langsung melalui Kamera atau memilih gambar dokumen yang sudah tersimpan di Galeri.
- Setelah memilih gambar atau memfoto dokumen lakukan crop untuk mengatur ukuran gambar. Tap tombol V yang terdapan di kanan bawah untuk melakukan crop.
- Kemudian edit hasil scan sesuai dengan yang diinginkan, mulai dari mengubah warna atau mengurangi level kecerahan.
- Setelah itu simpan dokumen dengan menambahkan nama terlebih dahulu.
- Pengguna dapat menambahkan gambar apabila terdapat halaman lain yang harus di-scan pada dokumen.
- Jika sudah, tap tombol V yang terdapat di kanan bawah untuk mengubah dokumen ke format PDF atau JPEG.
- File dokumen akan tersimpan otomatis di File Manager folder PDF Scanner.
CamScanner merupakan aplikasi scan yang dilengkapi dengan fitur konversi dokumen. Fitur-fitur yang terdapat dalam aplikasi ini antara lain konversi dari gambar ke Excel, pengaturan resolusi, OCR, dan e-signature.
Aplikasi CamScanner dapat diunduh melalui link ini.
Berikut cara menggunakan aplikasi CamScanner:
- Buka aplikasi CamScanner yang telah di-install
- Di bagian pojok kanan bawah halaman utama, tap logo Kamera
- Bidik dokumen fisik yang ingin di scan, pastikan seluruh badan dokumen tampak jelas, tidak buram, dan cahaya sesuai.
- Pengguna juga dapat mengatur bingkai scan untuk memfokuskan dokumen
- Tap kembali logo Kamera
- Atur ulang bingkai scan untuk merapikan hasil foto
- Tap tanda panah yang ada di pojok kanan bawah untuk melanjutkan ke proses editing
- Edit tampilan gambar yang diinginkan menggunakan filter ataupun tools lainnya yang tersedia
- Edit nama dokumen melalui kolom yang terdapat di atas halaman
- Tap logo centang yang ada di pojok kanan bawah
- Jika masih ada halaman yang ingin ditambahkan tap kembali logo Kamera yang ada di pojok kanan bawah. Lakukan langkah yang sama.
- File yang sudah dibuat di aplikasi akan tersimpan di folder CamSaner yang terdapat di File Manager.
- Untuk membagikan file, tap logo Share atau Bagikan yang ada di pojok kanan atas.
- Pilih format dokumen dalam PDF atau JPG, kemudian pilih ke platform mana dokumen akan dibagikan.
Aplikasi scan yang dikembangkan oleh Adobe ini, mendukung output dengan format PDF. Selain itu, aplikasi ini juga telah dilengkapi dengan fitur OCR yang memungkinkan teks dapat diedit, di ubah ukurannya, dan digunakan di dokumen lainnya.
Aplikasi Adobe Scan dapat diunduh melalui link ini.
Berikut cara menggunakan aplikasi Adobe Scan:
- Buka aplikasi Adobe Scan yang telah di-install
- Aplikasi secara otomatis menampilkan kamera yang digunakan untuk proses scan.
- Bidik dokumen fisik yang ingin di scan, pastikan seluruh badan dokumen tampak jelas, tidak buram, dan cahaya sesuai. Aktifkan fitur Flash yang terdapat di kanan bawah bila perlu.
- Ambil foto atau tunggu aplikasi secara otomatis mengambil foto yang sesuai.
- Apabila gambar yang ingin di scan telah tersimpan di galeri atau perangkat, tap logo Gambar yang terdapat di kiri bawah halaman.
- Atur bingkai agar sesuai dengan panjang dan lebar gambar dokumen
- Tap "Continue" untuk menyimpan hasil foto atau "Retake" untuk memfoto ulang.
- Pilih menu "Add Page" untuk menambahkan halaman dokumen. Lakukan hal yang sama
- Jika seluruh dokumen telah di scan, edit gambar sesuai dengan yang diinginkan, baik dari segi warna hingga ukuran menggunakan tools yang tersedia.
- Ubah nama dokumen dengan mengedit kolom nama yang terdapat di atas halaman.
- Kemudian tap "Save PDF"
- File otomatis akan tersimpan di sistem penyimpanan perangkat di folder Documen > Adobe Scan.
Penulis: Yonada Nancy
Editor: Nur Hidayah Perwitasari