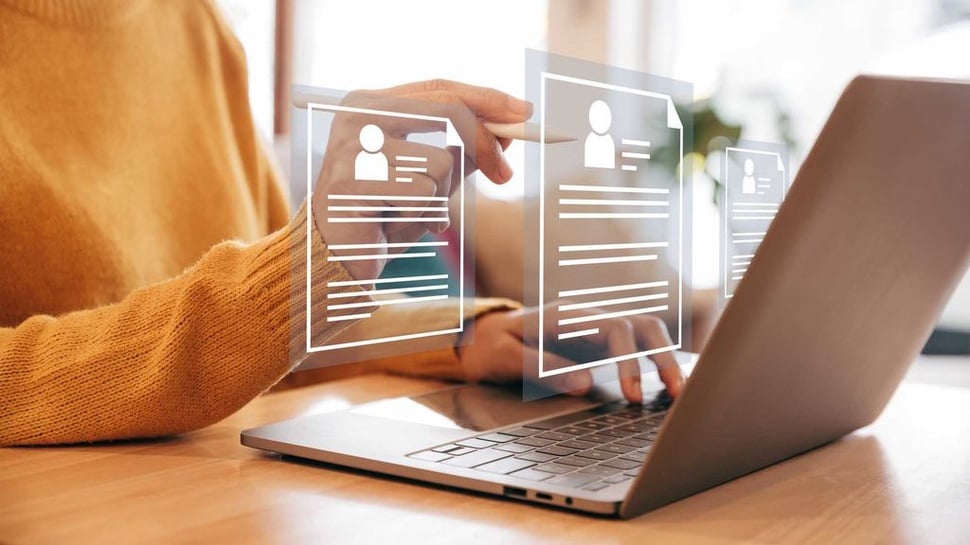tirto.id - Cara merekam layar laptop dapat dilakukan dengan mudah, baik di sistem operasi Windows maupun Mac. Di era digital saat ini, screen recording atau perekaman layar memang menjadi hal yang sangat penting bagi kalangan profesional, pelajar, kreator konten, dan juga pengguna sehari-hari.
Screen recording atau merekam layar sendiri merupakan sebuah kegiatan merekam aktivitas layar yang dilakukan seseorang saat menggunakan laptop atau PC desktop yang disimpan dalam format video.
Merekam layar memiliki banyak manfaat seperti pembuatan konten, pembelajaran daring, presentasi, dokumentasi teknis, tutorial, konten kreatif, berbagi video gameplay, dan banyak lagi. Dengan dukungan video dari hasil screen recording, Anda dapat membuat konten yang informatif dan menarik.
Mungkin sampai saat ini banyak pengguna awam yang belum mengetahui cara merekam layar laptop Windows 10 maupun Windows 11. Cara screen record di laptop sebenarnya cukup mudah dan bahkan bisa dilakukan tanpa dukungan aplikasi buatan pihak ketiga.
Cara Merekam Layar Laptop Windows
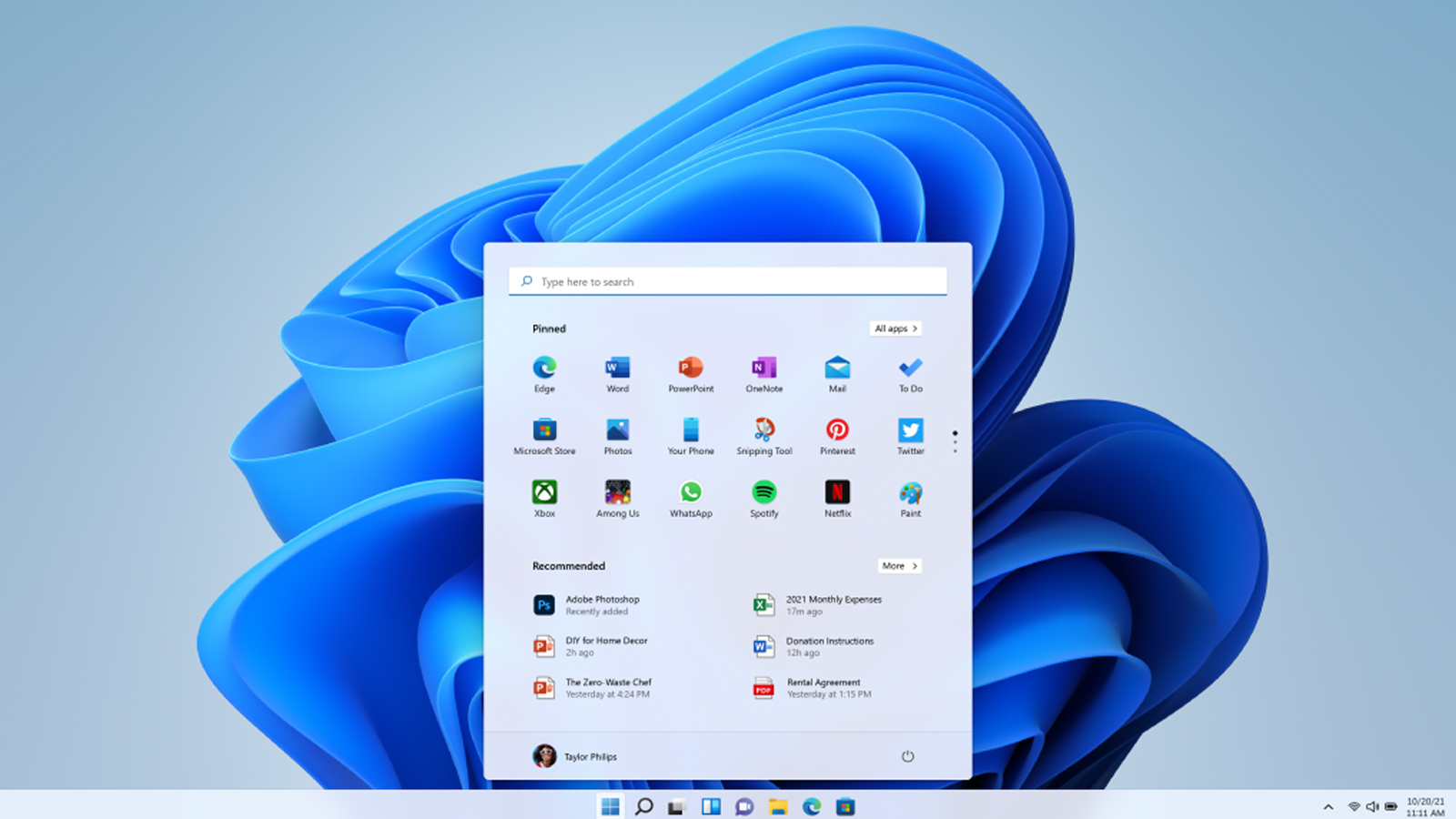
Ada banyak cara merekam aktivitas layar di PC atau laptop dengan sistem operasi Windows. Berikut ini beberapa metode perekaman aktivitas layar yang dapat dipilih sesuai kebutuhan.
1. Menggunakan Windows + Alt + R
Cara paling mudah dan cepat untuk merekam aktivitas layar di Windows adalah menggunakan shortcut Windows + Alt + R. Berikut ini langkah-langkahnya:- Tekan tombol Windows + Alt + R secara bersamaan di keyboard PC atau laptop Anda.
- Kemudian muncul widget perekaman layar di sudut kanan atas layar.
- Anda dapat mengaktifkan mikrofon jika ingin merekam layar berikut suara dari sistem dengan klik ikon mikrofon di widget tersebut.
- Tekan tombol Stop jika ingin mengakhiri proses perekaman.
- Video hasil rekaman tersimpan di C:UsersusernameVideosCaptures.
2. Menggunakan Snipping Tool
Cara merekam layar laptop berikutnya yang tak kalah mudah adalah memanfaatkan aplikasi Snipping Tool. Aplikasi ini sebenarnya tak hanya dapat merekam aktivitas layar, tetapi juga membuat screenshot layar. Berikut cara merekam layar laptop menggunakan Snipping Tool:- Klik tombol Start.
- Kemudian klik All dan cari Snipping Tool.
- Anda juga dapat langsung mengetik "Snipping Tool" di kolom search yang terdapat di taskbar.
- Setelah aplikasi Snipping Tool terbuka, klik ikon Video yang terletak di samping kanan ikon kamera.
- Kemudian klik New
- Sesuaikan kursor perekaman sesuai kebutuhan, apakah hanya pada satu jendela aplikasi tertentu atau seluruh desktop.
- Klik Start perekaman pada widget untuk mulai merekam.
- Anda dapat menghentikan perekaman sejenak dengan klik ikon pause.
- Klik Stop untuk mengakhiri perekaman.
3. Menggunakan Xbox Game Bar
Xbox Game Bar merupakan aplikasi perekaman layar yang dirancang untuk gamer guna memudahkan berbagi gameplay. Namun, aplikasi ini dapat digunakan merekam aktivitas layar biasa. Berikut langkah-langkahnya:- Langkah pertama adalah mengaktifkan terlebih dulu Xbox Game Bar dengan cara klik Start, pilih Pengaturan. Kemudian klik menu Gaming dan klik Game Bar. Kemudian aktifkan opsi Allow your controller to open Game Bar.
- Kemudian tekan Windows + G secara bersamaan untuk mengaktifkan Game Bar.
- Akan muncul Game Bar dengan beberapa ikon dengan fungsi yang berbeda.
- Untuk mulai merekam layar, klik ikon perekaman berupa tanda bulatan putih pada jendela Capture.
- Klik Stop Record untuk mengakhiri perekaman.
- Video hasil rekaman tersimpan di C:UsersusernameVideosCaptures.

4. Menggunakan Steps Recorder
Jika Xbox Game Bar terlalu rumit, Anda dapat menggunakan aplikasi Steps Recorder. Aplikasi ini tampil dengan antarmuka yang lebih sederhana dan cocok untuk mereka yang membutuhkan fungsi perekaman layar dasar. Berikut cara merekam layar laptop menggunakan Steps Recorder:- Jalankan aplikasi dengan cara mengetik "Steps Recorder" di kolom search yang terdapat di taskbar.
- Setelah aplikasi Steps Recorder terbuka, klik Start Record untuk memulai perekaman.
- Kemudian klik Stop and Review untuk menghentikan perekaman.
- Kemudian klik Save untuk menyimpan hasil rekaman.
5. Menggunakan Microsoft Clipchamp
Microsoft Clipchamp merupakan aplikasi penyunting video bawaan Windows 11 yang memiliki fungsi untuk merekam layar laptop. Berikut ini cara screen record di laptop atau PC menggunakan Microsoft Clipchamp:- Klik tombol Start.
- Kemudian klik All dan cari Microsoft Clipchamp.
- Anda juga dapat langsung mengetik "Microsoft Clipchamp" di kolom search yang terdapat di taskbar.
- Setelah aplikasi terbuka, pilih Create Video.
- Pada baris menu sebelah kiri, pilih Record & create.
- Kemudian klik Screen.
- Akan muncul pop-up untuk izin akses mikrofon dan kamera. Pilih Allow Clipchamp access to use your camera and microphone.
- Lakukan perekaman layar dengan klik ikon perekaman berupa tombol bulat berwarna merah.
- Kemudian pilih jendela aplikasi mana yang akan direkam atau dapat memilih perekaman seluruh layar.
- Klik Stop sharing untuk menghentikan perekaman.
- Anda dapat melakukan preview terlebih dahulu atau klik save and edit untuk kembali ke editor Microsoft Clipchamp.
6. Menggunakan Aplikasi VLC Player
Selain aplikasi bawaan, Anda juga dapat melakukan perekaman aktivitas layar dengan memanfaatkan aplikasi gratis VLC Player. Selain sebagai aplikasi untuk memainkan file multimedia, VLC Player juga dapat digunakan untuk merekam aktivitas layar. Berikut cara merekam layar laptop menggunakan VLC Player:- Download dan lakukan instalasi aplikasi VLC Player melalui website resminya.
- Lakukan proses instalasi hingga selesai.
- Jalankan aplikasi VLC Player.
- Klik Open Capture Device.
- Kemudian pilih Desktop pada mode capture.
- Klik tanda panah di samping ikon play.
- Kemudian klik Convert.
- Pilih lokasi untuk menyimpan hasil rekaman.
- Klik Start untuk memulai perekaman.
- Klik Stop Recording untuk menghentikan proses perekaman

7. Menggunakan OBS Studio
Aplikasi Open Broadcaster Software atau OBS Studio juga dapat dimanfaatkan untuk merekam layar laptop. Berikut ini cara merekam layar laptop menggunakan aplikasi OBS Studio:- Download dan lakukan instalasi aplikasi OBS Studio melalui website resminya. Aplikasi ini juga tersedia di Windows Store.
- Lakukan proses instalasi hingga selesai.
- Jalankan aplikasi OBS Studio.
- Kemudian pilih Optimize just for recording dan klik Next.
- Di halaman beranda OBS, klik ikon + di bawah bagian Source.
- Klik Display Capture, ganti nama sumber, dan klik OK.
- Setelah selesai, tekan Start Recording.
- Setelah selesai, kembali ke OBS Studio dan klik Stop Recording.
- Video hasil rekaman tersimpan di C:UsersusernameVideosCaptures.
8. Menggunakan Microsoft PowerPoint
Aplikasi Microsoft PowerPoint ternyata tak hanya dapat digunakan untuk membuat presentasi, tetapi juga dapat merekam aktivitas layar. Berikut ini cara merekam layar laptop menggunakan Microsoft PowerPoint:- Jalankan Microsoft PowerPoint dan buka tab Insert.
- Klik opsi Screen Recording dan pilih area yang ingin direkam.
- Sekarang, klik tombol Record untuk mulai merekam.
- Setelah perekaman selesai,tekan keyboard Windows + Shift + Q untuk menghentikan perekaman.
- Rekaman layar akan ditambahkan ke presentasi PowerPoint.
- Jika ingin disimpan sebagai file, klik kanan pada video dan pilih Save Media as.
- Jelajahi lokasi tempat Anda ingin menyimpan rekaman dan klik Save. Rekaman Anda akan disimpan sebagai file MP4.
Cara Merekam Layar Macbook

Bagi pengguna sistem operasi MacOS atau laptop Macbook, juga dapat melakukan perekaman aktivitas layar tanpa aplikasi tambahan. Berikut cara screen record di Macbook:
- Tekan tombol Shift + Command + 5 secara bersamaan di keyboard.
- Akan muncul widget perekaman layar berukuran kecil.
- Anda dapat memilih untuk merekam jendela aplikasi tertentu atau seluruh layar.
- Klik Record untuk mulai merekam aktivitas layar.
- Klik ikon stop untuk menghentikan perekaman layar.
- Hasil perekaman akan tampil sebagai thumbnail di sudut kanan bawah layar.
- Klik tombol spasi di keyboard untuk melihat hasil perekaman.
Editor: Erika Erilia & Yulaika Ramadhani