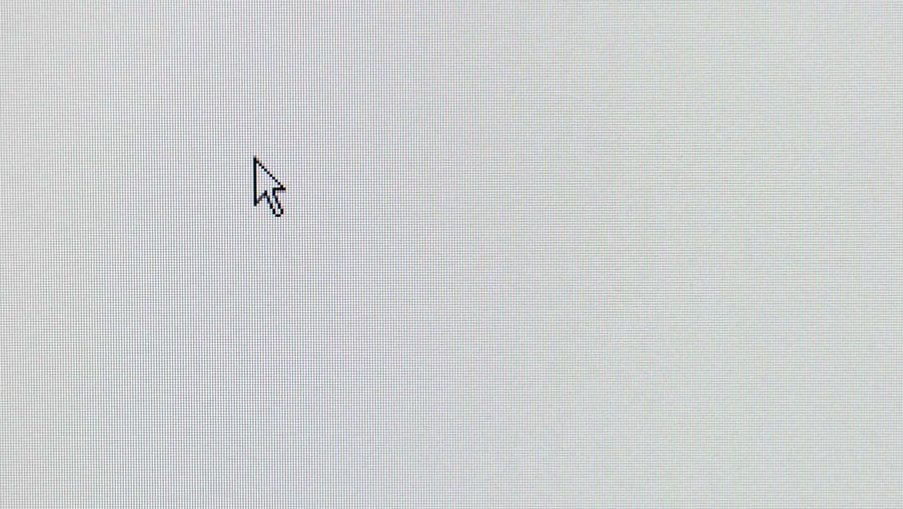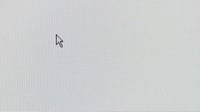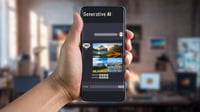tirto.id - Kursor laptop tidak bergerak merupakan masalah umum yang sering dialami pengguna laptop. Contoh kasus kursor tidak bergerak berupa touchpad yang tidak berfungsi, kursor tidak muncul, atau kursor laptop tidak berfungsi.
Lantas, apa yang harus dilakukan jika kursor laptop tidak bergerak? Cara mengatasi kursor laptop tidak bergerak bisa menyesuaikan dengan penyebab kerusakan.
Kursor laptop tidak bisa diklik tentu mengganggu aktivitas pengguna. Oleh karena itu penting untuk mengetahui cara mengatasi kursor tidak bergerak pada laptop.
Langkah pertama yang perlu dilakukan pengguna untuk mengatasi kursor laptop tidak bergerak ada mengidentifikasi masalahnya. Ada banyak alasan kenapa kursor tidak mau bergerak, mulai dari kerusakan pada touchpad hingga tombol locktouchpad tidak sengaja ditekan.
Setelah berhasil menemukan penyebabnya, pengguna bisa menentukan tindakan yang tepat untuk mengatasi kursor laptop tidak bergerak.
Penyebab Kursor Touchpad Laptop Tidak Bergerak
Sebelum mengetahui cara memperbaiki kursor, ada baiknya mengetahui alasan mengapa touchpad pada laptop tidak berfungsi? Seperti yang disebutkan sebelumnya ada beberapa kendala yang bisa menyebabkan touchpad laptop tidak bergerak.
Masalah pertama bisa terjadi karena pengaturan mouse atau touchpad tidak sesuai. Ini biasa terjadi setelah pengaktifan software tertentu atau sistem membutuhkan update driver.
Masalah kursor laptop tidak bergerak juga bisa disebabkan oleh kotoran dan debu. Kotoran bisa menyebabkan kinerja touchpad terganggu sehingga menyebabkan laptop hang atau kursor laptop tidak bergerak.
Kasus serupa juga bisa terjadi karena permasalahan hardware. Touchpad bisa mengalami kerusakan dan menyebabkan kursor laptop tidak bergerak jika tombolnya terlalu keras ditekan.
Pada kasus kerusakan hardware, pengguna disarankan meminta bantuan profesional untuk mengatasinya.
Cara Mengatasi Kursor Laptop Error Tidak Berfungsi
Cara mengatasi kursor laptop tidak bergerak bisa diterapkan pada berbagai tipe laptop, mulai dari laptop standar hingga laptop gaming. Berikut ini beberapa cara mengatasi kursor tidak bergerak pada laptop sesuai permasalahannya:
1. Membersihkan Touchpad
Kursor tidak bergerak bisa disebabkan oleh touchpad yang kotor. Jika terjadi masalah ini, pengguna dapat membersihkan touchpad laptop terlebih dahulu.
Cara membersihkantouchpad laptop bisa dengan menyeka bagian touchpad menggunakan tisu basah atau lap dan pembersih khusus laptop. Pastikan untuk mengeringkan permukaan touchpad setelah dibersihkan agar tidak terjadi konslet.
2. Mengaktifkan Fitur Touchpad di Control Panel
Masalah umum penyebab kenapa kursor tidak mau bergerak adalah karena pengaturan touchpad atau mouse terkunci. Masalah ini bisa diatasi dengan membuka kunci pengaturan touchpad atau mouse di menu Control Panel.
Berikut cara mengaktifkan kursor laptop menggunakan keyboard pada laptop Windows:
- Buka "Control Panel" lewat keyboard, pengguna bisa menekan shortcut keyboard "Windows+R";
- Pilih “Hardware & Sound”;
- Pilih “Mouse”, lalu “Enable”.
3. Mengaktifkan Touchpad di Keyboard
Kursor laptop tidak bergerak juga bisa disebabkan oleh tombol lock touchpad tidak sengaja ditekan. Tombol ini terdapat pada keyboard berbagai jenis laptop Windows.
Tombol lock touchpad memang jarang digunakan, namun letaknya cukup strategis sehingga rentan tertekan. Lantas, Bagaimana cara mengaktifkan touchpad pada laptop?
Jika kursor laptop tidak bergerak lantaran tombol lock touchpad tertekan, maka pengguna cukup menekannya kembali agar tomol non-aktif. Berikut langkah-langkah mengaktifkan tombol touchpad di keyboard:
- Cari tombol yang menggambarkan lambang touchpad, biasanya terdapat pada tombol F1 sampai F12;
- Ketuk tombol tersebut, kemudian ubah pengaturan menjadi aktif;
- Jika kursor pada laptop tidak bergerak juga, ada opsi penggunaan tombol touchpad+Fn.
4. Memperbarui atau Update Driver
Kursor laptop tidak bergerak bisa juga terjadi karena driver belum diperbarui. Pengguna bisa mengatasinya dengan memperbarui driver dengan cara berikut:
- Buka “Device Manager” (mengetuk Windows+R bersamaan);
- Ketik "devmgmt.msc", kemudian Enter;
- Pilih “Mice and Other Pointing Devices”;
- Ketuk “Touchpad” atau “Synaptic”;
- Pada perangkat, pilih “Update Driver”;
- Gunakan pembaruan otomatis sesuai yang tertera di layar laptop, tunggu sampai usai.
5. Memeriksa Enhanced Pointer Precision
Pengaturan Enchanced Pointer Precision yang tidak sesuai kerap menyebabkan kursor tidak bergerak pada laptop. Adapun masalah pengaturan “Enchanced Pointer Precision” bisa diatasi dengan mengatur kecepatan perpindahan kursor, seperti berikut:
- Buka "Control Panel";
- Pilih “Hardware and Sound”, “Mouse”, dan “Mouse Properties”;
- Kemudian, ketuk “Pointer Options”;
- Tetapkan “Unchecklist”.
6. Melakukan Scan Command Prompt (CMD)
Fitur CMD digunakan di setiap laptop Windows untuk mencari permasalahan yang terjadi di perangkat. Contoh permasalahan yang bisa diidentifikasi melalui CMD adalah kursor laptop tidak bergerak.
Berikut cara menggunakan CMD untuk menemukan permasalahan kursor laptop tidak bergerak:
- Ketuk Windows+R;
- Ketik cmd, lalu CTRL+Shift+Enter;
- Masukkan sfc/scannow, ketuk Enter;
- Tunggu sampai hasil pencarian masalah selesai;
- Seandainya selesai, restart laptop menggunakan "shutdown/r".
7. Menggunakan Perangkat Eksternal Mouse
Cara mengatasi kursor tidak bergerak pada laptop terakhir adalah memakai perangkat eksternal mouse. Langkah ini bisa jadi alternatif jika touchpad mengalami kerusakan.
Penggunaan mouse ekstrenal bisa jadi alternatif yang efisien dibanding memperbaiki hardware touchpad yang cenderung memakan banyak biaya.
Penulis: Yuda Prinada
Editor: Ibnu Azis & Yonada Nancy