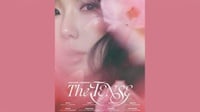tirto.id - Cara mengatasi laptop tidak bisa connect WiFi perlu Anda ketahui agar Anda bisa mengatasi sejumlah masalah yang muncul seperti hadirnya notifikasi “WiFi can't connect to this network” atau “WiFi no internet secured”.
WiFi atau Wireless Fidelity merupakan teknologi jaringan tanpa kabel yang memungkinkan perangkat terkoneksi dengan akses internet. WiFi sudah menjadi tren saat ini. Hanya dengan menyiapkan satu perangkat router, akses internet dapat digunakan oleh banyak pengguna sekaligus.
Hanya saja, kadang terjadi masalah dalam WiFi sehingga terjadi koneksi antara router dengan perangkat. Atau, WiFi sudah terhubung pada perangkat tapi akses internet tidak berjalan. Lantas, kenapa tidak bisa konek ke WiFi?
Pertanyaan mengenai masalah dalam koneksi WiFi penyebabnya tidak tunggal. Cara mengatasi laptop tidak bisa connectWiFi password yang dimasukkan mungkin salah. Kendala koneksi WiFi bisa jadi disebabkan hal lebih mendalam seperti kerusakan software maupun hardware.
Apa Penyebab Jaringan WiFi di Laptop Tidak Muncul?
WiFi tidak muncul di laptop bisa dipicu berbagai hal. Setidaknya ada empat penyebab yang kerap ditemukan, yaitu:
- Masalah pada WiFi;
- Kendala dalam koneksi antara piranti WiFi dengan perangkat;
- Permasalahan pada driver;
- Kesalahan konfigurasi WiFi pada router atau laptop.
Masalah pada WiFi bisa terjadi akibat piranti WiFi tidak bisa terkoneksi dengan sambungan internet. Di sisi lain, kadang piranti WiFi tidak dapat tersambung dengan perangkat klien seperti laptop, hp, dan sebagainya. Jembatan yang berfungsi menghubungkan terdapat kendala.
Ada kalanya laptop tidak bisa connect WiFi “can't connect to this network” karena masalah di driver. Driver yang diinstal mengalami kerusakan atau hilang. Atau, bisa pula driver yang dipakai sudah kadaluarsa.
Kendati demikian, penyebab laptop tidak bisa connect WiFi lebih beragam. Berbagai kendala yang dihadapi memerlukan cara mengatasi yang tepat.
Bagaimana Cara Mengatasi Laptop Tidak Bisa Konek WiFi?
Cara mengatasi laptop tidak bisa konek WiFi dapat dilakukan dengan mencoba tutorial sesuai dengan penyebabnya. Berikut berbagai cara yang dapat dicoba:
1. Cara mengatasi laptop tidak bisa connect WiFi lewat command prompt
Cara ini dapat dipakai untuk kendala koneksi akibat kerusakan di sistem registry. Status internet akan memperlihatkan keadaan troubleshoot. Cara penanganannya seperti berikut:
- Buka menu Windows dan di kotak pencarian ketikkan “cmd”. Layar akan menampilkan aplikasi Command Prompt
- Input perintah: “reg delete HKCRCLSID{988248f3-a1ad-49bf-9170-676cbbc36ba3} /va /f”
- tekan enter dan masukkan perintah baru: “netcfg -v -u dni_dne”
- Klik enter dan tunggu sampai semua proses selesai
- Tutup aplikasi dan lakukan restart laptop
2. Cara mengatasi laptop tidak bisa connectWiFi dengan update driver network WiFi
Cara ini berlaku untuk laptop dengan sistem operasi Windows 10. Network WiFi driver diperbaiki dengan langkah berikut:
- Klik kanan pada menu Windows/Start. Pilih “Device Manager”
- Klik "Network Adapter" dan temukan driver yang dipakai
- Klik kanan pada driver tersebut dan pilih “Update Driver”
- Klik opsi “Search Automatically for Updated Driver Software”
- Usai semua proses selesai, lakukan restart laptop
3. Cara mengatasi laptop tidak bisa connectWiFi dengan memasang ulang driver WiFi
Cara ini mirip seperti langkah meng-update driver, tetapi drivernya dilepas atau uninstal dahulu. Langkahnya sebagai berikut:
- Klik kanan pada menu "Windows/Start". Pilih “Device Manager”
- Klik "Network Adapter" dan temukan driver yang digunakan
- Klik kanan pada driver tersebut dan pilih “Uninstall”
- Klik kanan kembali dan pilih “Scan for Hardware Change”
- Driver akan diunduh secara otomatis
- Jika sudah selesai prosesnya, tutup tab dan lakukan koneksi WiFi
4. Cara mengatasi laptop tidak bisa connect WiFi dengan reset network setting
Cara reset network setting seperti berikut:
- Klik ikon "Start/Window" di taskbar
- Pilih menu Settings > Network & Internet > Advanced Network Settings
- Klik menu “Network Reset” dan klik “Reset Now”
- Klik “Yes” untuk mengonfirmasi
- Lakukan restart laptop dan koneksikan ulang WiFi
5. Cara mengatasi laptop tidak bisa connect WiFi melalui network troubleshooter
Kenapa laptop tidak bisa connect WiFi no internet, mungkin bisa diatasi dari network troubleshooter. Langkahnya seperti berikut:
- Klik ikon "Start/Window" di taskbar
- Pilih “Settings > Update & Security > Troubleshoot”
- Klik “Additional troubleshooters”
- Jalankan proses “Internet Connections troubleshooter”
- Klik “Network Adapter troubleshooter”
- Lakukan restart laptop
6. Cara mengatasi laptop tidak bisa connect WiFi dengan meng-install pembaruan Windows
Melakukan install pembaruan Windows bisa mengatasi kendala WiFi tidak konek dengan laptop. Bug dan error WiFi lainnya akan tertangani. Cara update Windows sebagai berikut:
- Buka menu “Settings” dengan menekan keyboard Win+I
- klik “Update & Security” lalu “Windows Update”
- Klik “Check for Updates”
- Klik “Install Updates”
- Saat proses update selesai, lakukan restart pada laptop
7. Cara mengatasi laptop tidak bisa connect WiFi dengan melepas dahulu koneksi WiFi
Bagaimana cara memunculkan WiFi di laptop? Solusinya mungkin ketemu dengan klik menu “Forget” lalu menyambungkan WiFi kembali. Caranya seperti berikut:
- Buka menu “Settings” dengan menekan keyboard Win+I
- Klik “Network and Internet”
- Klik “Manage known networks”
- Pilih “Network” dan klik “Forget”
- Lakukan restart pada laptop lalu koneksikan kembali dengan jaringan WiFi
8. Cara mengatasi laptop tidak bisa connect WiFi dari pengaturan WLAN AutoConfig
Laptop tidak bisa connect WiFi no internet secured bisa jadi akan teratasi dengan mengatur ulang WLAN AutoConfig. Berikut langkahnya:
- Tekan keyboard Windows + R secara bersamaan.
- Ketikkan “services.msc” dan klik OK
- Pilih menu "WLAN AutoConfig" dan klik dua kali
- Klik tab “General” lalu pilih opsi “Automatic” di bagian "Startup"
- Klik "Apply" lalu "OK"
Penulis: Ilham Choirul Anwar
Editor: Ibnu Azis