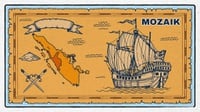tirto.id - Koneksi WiFi saat ini menjadi kebutuhan wajib saat menyelesaikan pekerjaan yang mengandalkan teknologi. Apalagi di tengah masa pandemi yang masih menggunakan komunikasi berbasis daring (dalam jaringan).
Namun, terkadang Anda lupa akses password WiFi laptop yang biasa kita gunakan. Tak perlu khawatir karena pada laptop Windows 10 ada cara untuk mengetahui password WiFi.
Cara Melihat Password WiFi di Windows
Dilansir dari laman Windows, jika Anda lupa kata sandi jaringan Wi-Fi, Anda dapat menemukannya jika memiliki PC Windows lain yang sudah terhubung ke jaringan Wi-Fi Anda.
Setelah Anda menemukan kata sandi Anda, Anda dapat menggunakannya di PC atau perangkat lain untuk terhubung ke jaringan Wi-Fi. Berikut ini adalah cara melihat password WiFi di laptop Windows 10:
1. Pada PC Windows yang terhubung ke jaringan Wi-Fi Anda, lakukan salah satu hal berikut, tergantung pada versi Windows yang berjalan di PC:
-Pada Windows 11, pilih tombol Mulai, ketik panel kontrol, lalu pilih Panel Kontrol > Jaringan dan Internet > Jaringan dan Pusat Berbagi.
-Pada Windows 10, pilih tombol Mulai, lalu pilih Pengaturan > Jaringan & Internet > Status > Jaringan dan Pusat Berbagi.
-Pada Windows 8.1 atau 7, cari Jaringan dan, lalu pilih Jaringan dan Pusat Berbagi dari daftar hasil.
2. Di Status Wi-Fi, pilih Properti Nirkabel.
3. Di Properti Jaringan Nirkabel, pilih tab Keamanan, lalu centang kotak Perlihatkan karakter.
4. Kata sandi jaringan Wi-Fi Anda ditampilkan di kotak Kunci keamanan jaringan.
Pada PC Windows lain atau perangkat lain, sambungkan ke Wi-Fi seperti biasa, dan masukkan kata sandi Wi-Fi Anda saat diminta.
Dikutip dari laman HP, jika Anda tidak memiliki akses ke perangkat yang saat ini terhubung ke jaringan WiFi, Anda dapat menemukan kata sandi melalui "Command Prompt" di Windows. Begini caranya:
1. Cari "Command Prompt" di Start Menu;
2. Klik kanan "Run as Administrator";
3. Salin perintah "netsh wlan show profile" untuk mengidentifikasi semua koneksi WiFi yang Anda simpan;
4. Anda sekarang dapat memilih jaringan nirkabel yang ingin Anda sambungkan dengan perintah "netsh wlan show profile HomeNetwork key=clear" (cukup ganti "HomeNetwork" dengan nama jaringan WiFi rumah Anda.
Catatan: cara ini dapat Anda gunakan jika jaringan WiFi telah disimpan di PC Windows Anda.
Cara Melihat Password WiFi via Network & Internet Settings
Menurut laman ASUS, berikut adalah langkah melihat password WiFi di laptop via Network & Internet Settings:
1. Pertama, sambungkan ke WiFi yang ingin Anda periksa kata sandinya, lalu klik kanan ikon jaringan, ① pada taskbar dan pilih ‘Open Network & Internet Settings’;
2. Pilih Network & Sharing Center pada kategori Advance Network Settings;
3. Setelah memasuki jendela Jaringan dan Pusat Berbagi, klik jaringan Wi-Fi ‘Connected WiFi Network;
4. Klik Wireless Properties;
5. Pilih Security lalu centang kotak Show Characters, Anda akan menemukan kata sandi Wi-Fi di Network Security Field.
Kontributor: Nurul Azizah
Penulis: Nurul Azizah