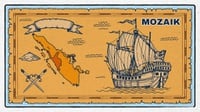tirto.id - Cara screenshot di laptop perlu diketahui terutama bagi Anda kerap beraktivitas di depan komputer jinjing. Lain itu, cara screenshot video di laptop juga penting, lantaran yang ‘ditangkap’ tak hanya gambar, melainkan video.
Tangkapan layar (screenshot) adalah prosedur tangkap layar dengan output berupa gambar. Sedangkan merekam layar (screen record) output-nya berupa video, bahkan juga audio.
Beberapa perangkat memerlukan software khusus untuk melakukan cara screenshot di laptop. Kendati demikian, ada juga perangkat yang tidak memerlukan aplikasi khusus, termasuk untuk melakukan cara screenshot video di laptop.
Cara Screenshot di Laptop dengan dan Tanpa Aplikasi
Salah satu perangkat yang memiliki fitur screenshot dan screen recorder tanpa aplikasi adalah Chromebook. Laptop keluaran Google ini bekerja dengan menjalankan sistem operasi (OS) bernama Chrome OS. Lalu, bagaimana cara ss di Chromebook?
Di sisi lain, tidak sedikit perangkat laptop memerlukan aplikasi khusus untuk melakukan cara capture video di laptop. Pada perangkat-perangkat yang belum dilengkapi fitur khusus screenshot dan screen recorder bisa memanfaatkan aplikasi seperti Snipping Tool dan Screen Recorder.
Cara agar hasil screenshot jernih tanpa aplikasi bisa dilakukan pada perangkat yang sudah tersedia fitur tersebut, seperti Chromebook. Namun, Windows dan Mac juga ada caranya sendiri. Berikut ini kumpulan cara screenshot di laptop baik dengan aplikasi atau tidak.
1. Cara SS di Chromebook (Screenshot)
- Tekan Shift + Ctrl + tombol “Tampilkan jendela” atau tekan tombol screenshot di keyboard Chromebook jika tersedia pada perangkat
- Pilih ikon screenshot pada bagian bawah menu
- Pilih opsi screenshot yang diinginkan, yaitu layar penuh, sebagian, atau jendela
- Simpan hasil tangkapan layar dengan pilih “Setelan” lalu klik “Folder”
- Pilih folder yang diinginkan untuk menyimpan hasil tangkapan layar
2. Cara Capture Video di Laptop Chromebook
- Tekan Shift + Ctrl + tombol “Tampilkan jendela”
- Pilih ikon rekam layar pada bagian bawah menu
- Pilih opsi screen record yang diinginkan, yaitu layar penuh, sebagian, atau jendela
- Jika sudah selesai merekam, gunakan tombol bulat kotak di bagian bawah untuk berhenti merekam
- Simpan hasil rekam layar dengan pilih Setelan" lalu klik "Folder
- Pilih folder yang diinginkan untuk menyimpan hasil tangkapan layar
3. Cara Screenshot di Laptop dengan Snipping Tool
- Cari aplikasi Snipping Tool di perangkat melalui kolom pencarian dan buka aplikasi tersebut
- Klik “New”
- Tarik kursor ke bagian layar yang ingin di screenshot
- Masuk ke halaman Snipping Tool dan edit tangkapan layar menggunakan tools yang tersedia sesuai kebutuhan
- Jika sudah klik “File” lalu “Save”
- Pilih folder penyimpanan hasil tangkapan layar di perangkat
4. Cara Screenshot Video di Laptop dengan aplikasi Screen Recorder
- Buka aplikasi “Store” di perangkat Windows, lalu cari aplikasi Screen Recorder yang diinginkan
- Unduh aplikasi dan pasang di perangkat
- Buka aplikasi Screen Recorder yang telah terpasang di perangkat
- Lakukan rekaman layar dengan klik ikon perekam atau video
- Edit rekaman menggunakan tools dan fitur yang tersedia pada aplikasi
- Jika sudah selesai, klik Ctrl + S untuk menyimpan hasil rekaman di folder yang diinginkan
5. Cara Screenshot di Laptop Windows Tanpa Aplikasi
- Tekan tombol “Windows” dan “Print Screen” secara bersamaan
- Buka program atau aplikasi pengedit gambar, misalnya, Microsoft Paint
- Buka file baru atau gambar baru lalu tekan “CTRL + V” untuk menempelkan hasil tangkapan layar
- Hasil ss akan disimpan di folder laptop dalam format PNG atau JPG
- Cara agar hasil screenshot jernih tanpa aplikasi selesai
6. Cara Screenshot di Laptop Pakai Lightshot
- Instal terlebih dahulu program Lightshot di laptop
- Klik logo Lightshot di taskbar saat ingin melakukan screenshot di laman yang diinginkan
- Layar akan meredup dan pilih area layar yang ingin ditangkap gambarnya
- Klik simpan untuk menyimpan hasil screenshot ke perangkat atau bisa langsung diunggah online
7. Cara Screenshot di Laptop MacBook
- Tekan dan tahan ketiga tombol “Shift + Command + 3” secara bersamaan
- Klik thumbnail di sudut layar untuk mengedit tangkapan layar
- Atau, tunggu hingga tangkapan layar disimpan ke desktop
8. Cara Screenshot Zoom Meeting di Laptop
- Buka aplikasi Zoom
- Masuk ke ruangan Zoom
- Buka program pengolah gambar
- Tekan tombol “Windows” dan “Print Screen” secara bersamaan
- Tekan “CTRL + V” untuk menempelkan hasil tangkapan layar ke program pengolah gambar
Editor: Iswara N Raditya
Penyelaras: Ibnu Azis