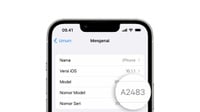tirto.id - Bluetooth merupakan fitur bawaan yang tersedia di hampir semua laptop terbaru. Fitur ini memungkinkan transfer data tanpa kabel dan menghubungkan laptop ke berbagai perangkat periferal, seperti tetikus dan headset.
Keunggulan utama Bluetooth adalah kemudahan dan kecepatannya dalam memindahkan data. Pengguna tidak perlu repot mencolokkan kabel. Cukup menghubungkan Bluetooth ke laptop, data dapat ditransfer dengan mudah.
Meskipun bermanfaat, masih banyak pengguna yang belum mengetahui cara mengaktifkan Bluetooth di laptop. Panduan berikut akan membantu dalam cara aktifkan Bluetooth di laptop dan cara mengatasi Bluetooth tidak terdeteksi di laptop.
Cara Menyambungkan Bluetooth ke laptop
Ada beberapa opsi cara aktifkan Bluetooth di laptop. Anda bisa menyambungkan laptop dengan Bluetooth melalui menu "Pengaturan", "Device Manager", menggunakan dongle USB, serta menginstal manual driver untuk Bluetooth.
A. Mengaktifkan di Bagian Pengaturan
Cara mencari Bluetooth di laptop salah satunya melalui menu "Pengaturan" atau "Setting". Berikut tahapan cara aktifkan Bluetooth di laptop melalui menu tersebut.- Buka menu Windows dan pilih "Setting". Anda bisa mengetik "Setting" atau "Bluetooth" di kolom pencarian untuk cara yang lebih cepat.
- Pilih opsi "Devices".
- Pada bagian "Bluetooth & other devices", geser tombol Bluetooth dari "off" ke "on".
- Setelah Bluetooth diaktifkan, Anda dapat menghubungkan perangkat Bluetooth dengan laptop atau komputer desktop Anda. Pastikan perangkat Bluetooth dalam mode "pairing".
- Jika perangkat sudah pernah terhubung alias paired, Anda tidak perlu mengulanginya.
B. Menggunakan Device ManagerBerikut cara aktifkan Bluetooth di laptop menggunakan menu "Device Manager".
- Buka Device Manager. Anda dapat mencarinya di menu Start atau dengan menekan tombol Windows + R, kemudian ketik "devmgmt.msc" dan tekan Enter.
- Cari bagian "Bluetooth". Jika terdapat Bluetooth, klik kanan pada nama Bluetooth tersebut.
- Pilih "Enable" untuk mengaktifkan Bluetooth.
- Jika Bluetooth sudah aktif, Anda dapat melihatnya di bagian "Devices and Printers".
C. Menggunakan Dongle USB BluetoothTidak semua laptop dilengkapi dengan Bluetooth built-in. Jika laptop Anda tidak memiliki fitur ini dan tidak ada ikon Bluetooth di tombol F1 hingga F12, Anda masih dapat menambahkan Bluetooth dengan cara lain. Cara termudah adalah menggunakan dongle USB Bluetooth.
Dongle USB Bluetooth adalah perangkat kecil yang dapat dicolokkan ke port USB laptop. Dongle ini memungkinkan Anda menghubungkan laptop dengan berbagai perangkat Bluetooth, seperti tetikus, papan ketik, speaker, dan smartphone.
Berikut cara aktifkan Bluetooth di laptop menggunakan dongle USB Bluetooth:
- Siapkan dongle USB Bluetooth. Pastikan Anda memilih dongle yang kompatibel dengan laptop dan sistem operasi Anda.
- Colokkan dongle ke port USB yang tersedia di laptop Anda.
- Dongle biasanya menyertakan driver yang perlu diinstal agar Bluetooth dapat bekerja. Ikuti petunjuk pada layar untuk menyelesaikan proses instalasi.
- Setelah driver terinstal, aktifkan Bluetooth di laptop Anda. Caranya berbeda-beda tergantung pada sistem operasi yang Anda gunakan.
- Nyalakan perangkat Bluetooth yang ingin Anda hubungkan. Tunggu beberapa saat hingga laptop Anda mendeteksi perangkat tersebut. Pilih perangkat dari daftar dan ikuti petunjuk untuk menyelesaikan proses pairing.
D. Install Driver BluetoothJika Bluetooth tidak terdeteksi di laptop meskipun sudah diaktifkan melalui tombol Fn atau dongle USB, kemungkinan besar sistem operasi Anda belum memiliki driver Bluetooth yang diperlukan. Maka itu, Anda harus menginstalnya secara manual.
Berikut cara aktifkan Bluetooth di laptop dengan menginstal driver Bluetooth:
- Periksa apakah Anda memiliki CD driver bawaan laptop Anda. CD ini biasanya berisi driver untuk semua perangkat keras yang ada di laptop Anda, termasuk Bluetooth.
- Jika Anda tidak memiliki CD driver, Anda dapat mengunduh driver Bluetooth secara online. Pastikan Anda memilih driver yang sesuai dengan tipe Bluetooth built-in atau USB dongle Anda. Anda dapat mencari driver di situs web resmi manufaktur laptop atau perangkat Bluetooth Anda.
- Jalankan file installer driver yang telah Anda download. Ikuti petunjuk di layar untuk menyelesaikan proses instalasi.
- Setelah driver Bluetooth terinstal, restart laptop Anda.
- Setelah laptop restart, coba aktifkan Bluetooth kembali. Bluetooth Anda sekarang seharusnya sudah dapat digunakan.
Cara mengatasi bluetooth tidak terdeteksi di laptop
Bluetooth merupakan teknologi nirkabel yang memungkinkan kita menghubungkan laptop dengan berbagai perangkat, seperti gawai, tetikus, dan papan ketik.
Namun, masalah Bluetooth tidak bisa tersambung kerap kali ditemui pengguna. Lantas, kenapa Bluetooth laptop tidak bisa tersambung?
Jika Anda mengalami kendala tersebut, Anda mesti mencari pangkal masalahnya. Problem tersebut biasanya terjadi akibat Bluetooth tidak muncul di laptop. Jadi, Anda mesti mengetahui cara mencari Bluetooth di laptop terlebih dahulu. Berikut beberapa opsi caranya.
A. Menginstall Ulang DriverBluetooth tidak terdeteksi di laptop biasanya terjadi karena driver belum diinstal atau mengalami kerusakan (corrupt). Berikut cara mengatasinya:
- Buka “Windows Explorer” dengan menekan tombol kombinasi Windows + E.
- Klik kanan pada “This PC”, kemudian opsi “Properties“.
- Masuk ke pengaturan Windows dan klik menu “Device Manager” di sebelah kanan halaman.
- Pilih driver/perangkat Bluetooth laptop.
- Klik kanan dan pilih “Uninstall Device“.
- Tunggu hingga proses uninstall selesai.
- Restart laptop atau komputer.
- Setelah laptop menyala kembali, sistem akan secara otomatis memasang driver untuk mengembalikan fungsi adapter bluetooth.
B. Mengaktifkan Adapter Bluetooth
Jika Bluetooth tidak muncul di laptop Anda, salah satu solusi yang bisa dicoba adalah dengan mengaktifkan kembali adaptor Bluetooth. Cara ini biasanya efektif jika penyebab masalah ialah Bluetooth yang masih dalam kondisi nonaktif.
Berikut cara mencari Bluetooth di laptop.
- Buka kotak dialog “Run” dengan menekan tombol kombinasi Windows + R.
- Ketik “devmgmt.msc” pada kolom “Open“, dan tekan Enter.
- Tunggu hingga jendela “Device Manager” terbuka, kemudian cari adaptor Bluetooth.
- Klik kanan pada adapter, lalu pilih “Enable Device“.
- Bluetooth sekarang sudah dapat digunakan kembali.
C. Mengubah Pengaturan DiscoverableJika pengaktifan adaptor Bluetooth tidak berimpak apapun, kemungkinan Bluetooth dalam kondisi tersembunyi (hidden) sehingga tidak terlihat oleh perangkat lain saat diaktifkan. Untuk mengatasinya, Anda perlu mengubah pengaturan "discoverable" Bluetooth.
Berikut cara aktifkan Bluetooth di laptop dengan lebih dulu mengubah pengaturan discoverable Bluetooth:
- Buka kolom pencarian Windows.
- Ketik “Control Panel“.
- Masuk ke menu “Device and Printers“.
- Klik kanan, lalu pilih “Bluetooth Settings“.
- Cari pengaturan “Discovery” atau “Visibility“.
- Atur agar bluetooth terlihat oleh perangkat lain, dengan mencentang opsi “Allow devices to find this PC”.
D. Mengatur Ulang Service BluetoothPenyebab Bluetooth tidak terdeteksi di laptop lainnya adalah layanan Bluetooth yang tidak berfungsi. Layanan ini berperan mengaktifkan adaptor Bluetooth saat diperlukan. Berikut cara mengatur ulang layanan Bluetooth:
- Tekan tombol Windows + R untuk membuka kotak dialog "Run".
- Ketik "services.msc" dan tekan Enter.
- Tunggu hingga halaman "Services" terbuka.
- Gulir ke bawah dan temukan "Bluetooth Support Service".
- Klik kanan pada "Bluetooth Support Service" dan pilih "Properties".
- Pada tab "General", pilih "Stop" jika layanan sedang berjalan.
- Tunggu beberapa saat, kemudian klik "Start" untuk memulai kembali layanan.
- Tutup jendela "Services".
- Restart laptop Anda.
E. Melakukan TroubleshootWindows menyediakan fitur troubleshoot yang dapat membantu Anda mengatasi berbagai masalah, termasuk Bluetooth tidak terdeteksi di laptop. Fitur ini akan secara otomatis mengidentifikasi sumber permasalahan dan memberikan saran perbaikan yang diperlukan.
Berikut langkah-langkah untuk menjalankan troubleshoot Bluetooth:
- Buka "Settings" Windows.
- Pilih menu "Update & Security".
- Klik tab "Troubleshoot" dan pilih menu "Additional troubleshooters".
- Pilih menu "Bluetooth" dan klik opsi "Run the troubleshooter".
- Tunggu hingga proses troubleshoot selesai.
- Jika ada masalah yang terdeteksi, hasilnya akan muncul pada laman troubleshoot, beserta langkah-langkah untuk mengatasinya.
Penulis: Ruhma Syifwatul Jinan
Editor: Fadli Nasrudin