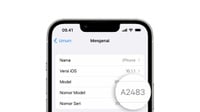tirto.id - Touchpad laptop tidak berfungsi merupakan masalah krusial bagi para penggunanya. Anda yang tidak dapat memakai fitur tersebut kemungkinan tidak bisa membuka program ataupun aplikasi serta menjalankan sejumlah sistemnya.
Salah satu kasus yang terjadi misalnya touchpad laptop tidak bisa diklik. Kemudian tidak dapat pula dipakai untuk menggerakkan kursor, tanda panah yang ada di layar tidak bisa membuka atau mengetuk suatu hal.
Lantas, apa yang harus dilakukan jika touchpad tidak berfungsi?
Cara mengatasi touchpad laptop tidak berfungsi dan penyebabnya mempunyai hubungan erat. Berbagai masalah yang menyebabkan touchpad tidak bisa digunakan dapat diketahui terlebih dahulu sebelum mengatasinya.
Berikut ini penjelasan lebih rinci mengenai penyebab dan cara mengatasi touchpad laptop tidak berfungsi.
Penyebab Touchpad Laptop Tidak Berfungsi
Dikutip laman Dell, salah satu penyebab touchpad laptop tidak berfungsi dan kursor tidak bisa digerakkan adalah driver yang ketinggalan zaman. Selain itu, diungkapkan pula terkait faktor rusaknya komponen, pengaturan yang salah, dan kegagalan hardware.
Sebut misalnya driver atau perangkat lunak yang sudah usang, akses untuk mendapatkan performa terbaiknya cenderung lebih kecil dibanding versi terbaru. Adapun kerusakan touchpad sudah pasti memberikan efek negatif, parahnya tidak berfungsi sama sekali.
Pengaturan yang salah dapat menyebabkan touchpad laptop tidak berfungsi pula. Anda hanya perlu menyelesaikan permasalahan ini dengan mengaktifkannya kembali.
Bagaimana cara mengaktifkan touchpad pada laptop? Tombol khusus yang disiapkan masing-masing merek untuk dipencet secara bersamaan berbeda, secara umum Fn key + tombol fungsi tertentu, demikian sebagaimana dikutip dari Computer Hope.
Cara Mengatasi Touchpad Laptop Tidak Berfungsi
Berikut ada sejumlah cara mengatasi touchpad laptop tidak berfungsi.
1. Aktifkan touchpad laptop
Selain menggunakan Fn + tombol fungsi, cara mengaktifkan touchpad laptop Windows dapat Anda terapkan melalui beberapa langkah berikut.- Klik tombol yang melampirkan simbol Windows di keyboard;
- Akan muncul kolom pencarian, ketik “touchpad”, tekan enter;
- Anda akan disuguhkan tampilan baru, pilih “Touchpad Settings”
- Pada menu utama, pastikan touchpad sudah diatur “On”;
- Coba gunakan touchpad Anda karena pengaturannya sudah diaktifkan.
2. Restart laptop jika mengalami lag, bug, atau hang
Permasalahan bug, lag dan hang ternyata bisa juga menyebabkan touchpad laptop tidak berfungsi. Anda hanya perlu mematikan perangkat, kemudian menyalakannya kembali untuk memantau keberhasilannya.Seandainya Anda bingung tentang cara restart tanpa touchpad, cara restart untuk mengatasi hang dapat dilakukan dengan menekan tombol power. Pastikan laptop Anda mati, kemudian ketuk lagi tombol tersebut agar perangkat hidup.
3. Lakukan pembaruan driver
Driver yang belum diperbarui dapat menyebabkan fungsinya menurun, lebih dari itu tak bisa dipergunakan lagi. Penyelesaian untuk masalah ini terbilang sederhana, Anda dapat update driver tersebut.Berikut cara memperbarui driver touchpad.
- Buka berurutan “Start”, “Device Manager”, dan “Mice and Other Pointing Devices”;
- Klik kanan menggunakan mouse eksternal di tulisan “Update Driver Software”;
- Pilih “Search Automatically for Update Driver Software”;
- ketuk “Lanjutkan”;
- Driver pun akan diperbarui.
4. Instal ulang driver
Driver touchpad yang telah usang harus diperbarui atau menggunakan versi terbaru untuk menunjang aktivitas fiturnya. Seandainya pembaruan tidak menyuguhkan hasil, Anda bisa mencoba penginstalan ulang driver.Berikut tata cara untuk melakukannya.
- Buka “Device Manager”;
- Pilih “Mice and Other Pointing Devices”;
- Ketuk “Uninstall”;
- Setelah itu, matikan dan nyalakan laptop Anda;
- Secara otomatis perangkat akan mengunduh ulang konten driver touchpad.
5. Mencabut berbagai mouse eksternal yang tersambung
Penggunaan sejumlah perangkat keras (hardware) tambahan, misalnya mouse, ada yang bisa menyebabkan touchpad kehilangan aksesibilitasnya. Adapun cara mengatasi touchpad laptop tidak berfungsi berdasarkan peristiwa ini dilakukan lewat pencabutan.Bukan hanya perangkat eksternal yang dihubungkan lewat kabel, situasi ini berlaku pula untuk yang terhubung secara wireless. Restart laptop Anda, touchpad pun dapat dipakai lagi seandainya masalah terjadi karena hal eksternal.
Penulis: Yuda Prinada
Editor: Dhita Koesno