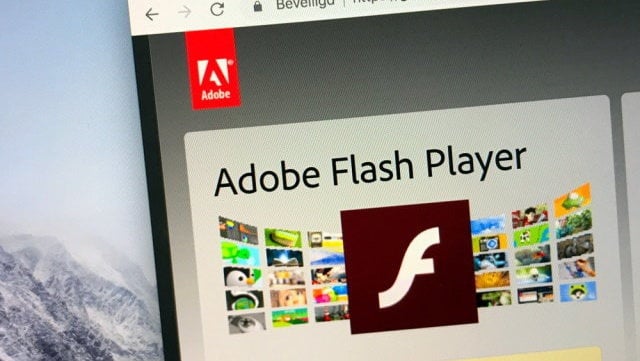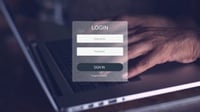tirto.id - Saat ini, Adobe sudah tidak lagi mendukung Flash Player sejak 31 Desember 2020 dan Adobe akan memblokir konten Flash agar tidak berjalan di Flash Player mulai 12 Januari 2021.
Adobe sangat menyarankan semua pengguna segera mencopot Flash Player untuk membantu melindungi sistem.
Beberapa pengguna mungkin terus melihat pengingat dari Adobe untuk mencopot pemasangan Flash Player dari sistem mereka. Berikut detail selengkapnya tentang cara mencopot Flash Player.
Uninstall Adobe Flash Player di Windows
- Unduh uninstaller untuk Flash Player.
Uninstaller Flash Player dijalankan pada sistem operasi Windows versi 64-bit dan 32-bit. Anda dapat mengunduhnya di website Adobe Flash.
Simpan file di lokasi yang mudah ditemukan setelah Anda menghidupkan ulang komputer. Misalnya, simpan di desktop Windows Anda.
Untuk menghapus Flash Player versi beta, gunakan penghapus Flash Player versi beta yang sesuai yang tersedia di Adobe Labs.
- Keluar dari semua browser dan program lain yang menggunakan Flash.
Uninstaller tidak berfungsi jika ada program yang menggunakan Flash yang berjalan di komputer Anda.
Lihat pada Taskbar dan jika Taskbar berisi ikon program untuk browser atau untuk game yang menggunakan Flash, klik kanan setiap ikon dan pilih Tutup.
Lihat ikon di System Tray pada sudut kanan Windows untuk program yang berjalan di latar belakang. Contohnya termasuk AOL Instant Messenger, Yahoo! Messenger, dan game yang menggunakan Flash (file apa pun dengan nama yang diakhiri dengan .swf).
Jika Anda melihat ikon seperti itu, klik kanan ikon tersebut dan pilih Keluar.
- Jalankan uninstaller.
Klik dua kali ikon uninstaller yang diunduh ke komputer Anda.
Ikuti petunjuknya. Klik Ya jika Anda melihat pesan "Apakah Anda ingin mengizinkan program berikut membuat perubahan pada komputer ini?" atau "Do you want to allow the following program to make changes to this computer?"
Hapus file dan folder Flash Player.
Pilih Start>Run.
Salin dan tempel yang berikut C:Windowssystem32MacromedFlash dan klik OK.
Hapus semua file di folder ini.
Ikuti langkah seperti sebelumnya untuk berikut ini: C:WindowsSysWOW64MacromedFlash%appdata%AdobeFlash Player%appdata%MacromediaFlash Player
- Verifikasi bahwa penghapusan instalasi telah selesai.
Hidupkan Kembali komputer Anda. Buka browser Anda dan periksa status Flash Player.
Uninstall Adobe Flash Player di Mac OS
- Tentukan versi Mac OS Anda
Klik ikon Apple dan pilih About This Mac. Versi Mac OS muncul di dialog About This Mac.
- Jalankan uninstaller yang berlaku untuk versi Mac OS Anda
Jalankan Uninstaller, jika di Mac Os X 10.4 and Later, Termasuk Mac Os
Unduh Uninstaller Adobe Flash Player dan sinpan di folder Download Anda
Di Safari, pilih Windows>Downloads.
Jika Anda menggunakan Mac OS X 10.7 (Lion), klik ikon Download yang ditampilkan di browser. Di Mozilla, pilih Tools>Downloads.
Untuk membuka uninstaller, klik dua kali di jendela Download.
Catatan: Jika Uninstaller Flash Player tidak muncul, pilih Go> Desktop di Finder. Gulir ke bawah ke bagian Devices dan klik Uninstall Flash Player.
Untuk menjalankan Uninstaller, klik dua kali ikon Uninstaller di Windows. Jika Anda melihat pesan yang menanyakan apakah Anda ingin membuka file uninstaller, klik Open.
Saat uninstaller dimulai, klik Uninstall.
Tandai atau cetak halaman ini sehingga Anda dapat menggunakan petunjuk lainnya setelah Anda menutup browser.
Untuk menutup semua browser, klik nama browser di dialog Uninstaller Instalasi, atau tutup setiap browser secara manual lalu klik Coba Lagi.
Catatan: Jangan klik Quit di jendela Uninstaller. Ini menghentikan proses penghapusan instalasi.
Setelah Anda menutup browser, uninstaller melanjutkan secara otomatis sampai penghapusan instalasi selesai.
Ketika Anda melihat pesan yang memberi tahu Anda bahwa penghapusan instalasi berhasil, klik Selesai.
Hapus direktori berikut:
/ Library / Preferences / Macromedia / Flash Player
/ Library / Caches / Adobe / Flash Player
Verifikasi bahwa penghapusan instalasi telah selesai.
- Verifikasi bahwa penghapusan instalasi telah selesai
Hidupkan Kembali komputer Anda. Buka browser Anda dan periksa status Flash Player.
Penulis: Versatile Holiday Lado
Editor: Yandri Daniel Damaledo