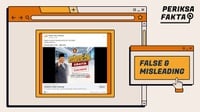tirto.id - Selain menggunakan aplikasi e-HAC mobile yang berbasis android maupun iOS, Kementerian Kesehatan Indonesia juga menyediakan layanan Kartu Kewaspadaan Kesehatan atau Electronic-Health Alert Card (HAC) melalui website Kementrian Kesehatan.
Pendaftaran melalui website dapat digunakan jika Anda mengalami kesulitan untuk menggunakan layanan e-HAC mobile.
E-HAC atau Kartu Kewaspadaan Kesehatan adalah sebuah sistem untuk monitoring secara cepat terhadap seluruh calon pengunjung yang akan datang ke Indonesia, atau bepergian ke daerah lain melalui pintu gerbang pelabuhan laut maupun bandara.
Berikut ini adalah cara mengisi form pembuatan kartu kewaspadaan kesehatan elektronik atau e-HAC di web Kementrian Kesehatan.
1. Mendaftar pada sistem e-HAC
- Kunjungi dan buka halaman web e-HAC https://inahac.kemkes.go.id/.
- Kemudian lanjutkan ke halaman login user dengan menekan tombol “Get Started”
- Pada halaman pendaftaran, pilih tombol “Sign Up” untuk membuka halaman pendaftaran.
- Pada halaman pendaftaran, isi form yang ada dengan informasi yang valid, lalu tekan tombol “Register” untuk mengirim data pendaftaran Anda.
- Setelah data-data Anda terkirim, aplikasi e-HAC web akan otomatis membawa Anda ke halaman "Dashboard Pengguna". Yang artinya, proses pendaftaran Anda sudah selesai, dan Anda sudah dapat membuat HAC yang baru.
2. Membuat HAC dengan Aplikasi e-HAC Web
- Untuk membuat HAC baru, masuk ke halaman "Dashboard Pengguna" Aplikasi e-HAC web lewat link https://inahac.kemkes.go.id/webhac.
- Pilih tombol “Domestik” atau menu “Create eHAC Domestik” untuk membuat Kartu Kewaspadaan Kesehatan (HAC) baru bila Anda akan melakukan perjalanan antar kota di dalam negeri.
- Pilih tombol “Foreign” atau “Create eHAC Foreign” untuk membuat Kartu Kewaspadaan Kesehatan (HAC) baru bila Anda akan melakukan perjalanan dari luar negeri menuju Indonesia.
- Setelah memilih salah satu “Domestik” atau “Foreign” akan muncul menu tampilan isian form bagian pertama.
Selanjutnya lakukan langkah pengisian form HAC seperti berikut ini.
a. Mengisi Form Data Utama
Isi seluruh field pada form dengan informasi yang benar, sebelum Anda menekan tombol “Next” untuk melanjutkan isian pada form bagian kedua.
b. Form Daerah Asal
Setelah Anda mengisi semua data-data yang dibutuhkan dan menekan tombol "Next", layar pada perangkat Anda akan menampilkan form e-HAC domestik bagian kedua, yaitu form data asal daerah.
Isi dengan benar semua data-data yang diperlukan, sebelum menekan tombol “Next”, untuk membuka form bagian ketiga.
Setelah menekan tombol "Next", layar pada perangkat Anda akan menampilkan form e-HAC Domestik bagian ketiga, yaitu form deklarasi kesehatan.
c. Form Deklarasi Kesehatan
Isi form secara jujur dengan menandai check box sesuai dengan jenis gejala gangguan kesehatan yang Anda alami, bila Ada.
Apabila ada gejala gangguan kesehatan yang Anda alami tidak terdapat pada pilihan, tandai check box paling bawah, dan isi kolom di sampingnya dengan gejala yang Anda rasakan.
Bila Anda sama sekali tidak mengalami gangguan kesehatan ataupun merasakan adanya gejala sakit, kosongkan pilihan dan langsung pilih tombol “Next”.
Apabila Anda telah selesai menandai maupun mengisi gejala gangguan kesehatan yang dirasakan, pilih tombol “Next” untuk membuka form penyelesaian.
d. Form Penyelesaian (Finsih Form)
Pada form ini, Anda diminta untuk menyatakan kebenaran informasi yang sudah diisikan pada form-form sebelumnya, jika masih ragu, Anda dapat kembali memeriksa isian sebelumnya dengan menekan tombol “Previous”.
Bila informasi yang Anda isikan sebelumnya sudah sesuai, tandai check box persetujuan dan pilih tombol “Finish” pada bagian bawah form, untuk mengirim data yang Anda isi serta menampilkan HAC yang dibuat.
e. Halaman Download HAC
Setelah Anda menyelesaikan pengisian informasi yang diperlukan untuk pembuatan HAC. Jika HAC yang Anda buat berhasil dibuat, pada layar perangkat Anda akan tampil pemberitahuan, dan Anda akan melihat halaman yang menampilkan HAC yang dibuat.
f. Menampilkan HAC yang Dibuat
Setelah Anda menekan ikon HAC yang akan Anda unduh, otomatis aplikasi akan membuka jendela baru yang menampilkan print preview dari HAC yang dibuat.
Untuk menampilkan menu print dan download, arahkan kursor ke bagian atas layar browser Anda. Setelah menu print muncul di sekitar bagian bawah navigation bar pilihlah opsi sesuai dengan keinginan Anda:
- Pilih ikon print untuk mencetak HAC pada kertas.
- Pilih ikon download untuk mengunduh HAC.
Anda dapat mencetak HAC yang dibuat untuk diperlihatkan kepada petugas di tempat pemeriksaan, atau Anda dapat juga mengunduhnya dan menyimpannya ke smartphone masing-masing untuk memudahkan mengaksesnya.
Perlu diketahui, aplikasi e-HAC Web ini sudah dibangun dengan responsive mode, sehingga dapat dibuka melalui browser pada perangkat smartphone Anda, dan HAC yang dihasilkan dapat langsung disimpan pada smartphone Anda untuk dibuka, dan ditunjukkan kepada petugas pada saat pemeriksaan.
Setelah selesai mengunduh atau mencetak HAC yang sudah jadi, Anda dapat menutup jendela penelusuran yang menampilkan HAC.
Selanjutnya pada halaman download HAC, tekan tombol “Kembali” untuk kembali ke "Dashboard Pengguna".
Pada "Dashboard Pengguna", Anda akan melihat daftar HAC yang sudah Anda buat. Pada sebelah kanan dari tiap HAC yang Anda buat, Anda dapat melihat ada 3 buah ikon, yaitu :
- Preview (ikon warna hijau): untuk menampilkan HAC.
- Download (ikon warna biru): untuk mendownload HAC dalam bentuk PDF.
- Delete (ikon warna merah): untuk menghapus HAC.
Editor: Yulaika Ramadhani