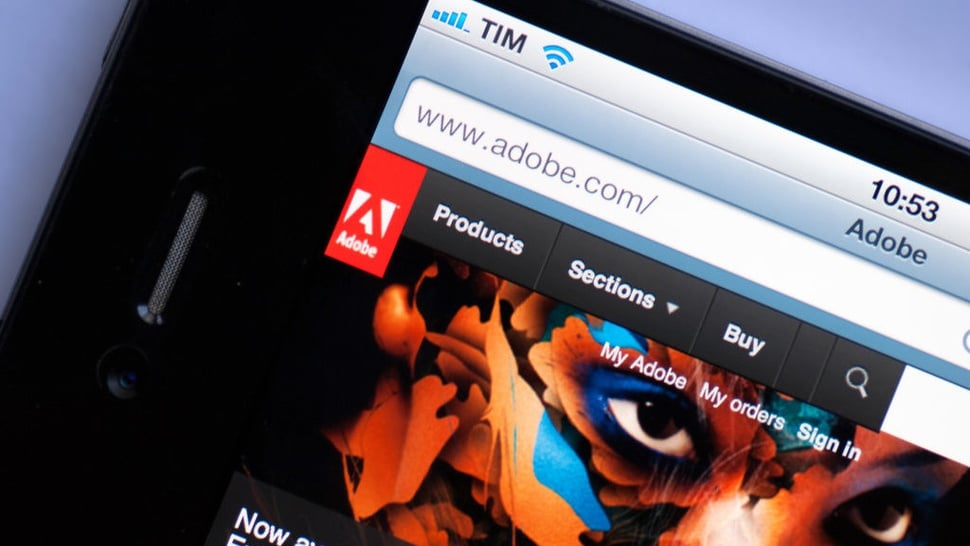tirto.id - Photoshop dapat digunakan dalam mendesain stempel yang diperlukan untuk tera bagi seseorang atau instansi.
Adobe Photoshop adalah software pengolah gambar yang memiliki banyak fungsi untuk berbagai kebutuhan.
Selain untuk kebutuhan fotografi hingga pembuatan barang cetakan, software ini bisa pula dipakai dalam mendesain stempel.
Stempel menurut KBBI bermakna tera atau cap. Fungsinya sebagai tanda pengenal dari orang atau pihak yang identitasnya tertera pada stempel tersebut.
Dengan menambahkan stempel, umumnya memberikan keyakinan atas persetujuan yang kuat. Bahkan, stempel perusahaan kini menjadi dokumen pelengkap dalam mengurus izin-izin perusahaan.
Fitur dalam Photoshop cukup memadai untuk mendukung pembuatan stempel. Prosesnya cukup mudah dan bagus tidaknya desain stempel menyesuaikan kreativitas pembuatnya.
Cara Buat Stempel di Photoshop
Dikutip buku TIK kelas XII (2020), berikut petunjuk cara membuat stempel memakai Photoshop:
1. Buat file baru memakai Photoshop dengan ukuran file sesuai keinginan. Kode warna pilih RGB dan bagian konten diisi White. File akan memiliki latar belakang berwarna putih.
2. Buat layer baru dengan cara klik ikon Create a New Layer pada palet layer
3. Pada layer yang aktif, pilih rectangular marque tool. Buat gambar kotak dengan ukuran sesuai keinginan yang nantinya dipakai sebagai bingkai luar stempel.
4. Pilih warna latar belakang dengan klik ikon Foreground Color. Letaknya ada di bawah toolbox Photoshop.
5. Isi bidang seleksi (lihat poin 3) dengan warna sesuai keinginan. Caranya tekan tombol Alt+Backspace, atau pakai menu Edit > Fill.
6. Pilih menu Select > Transform Selection, lalu klik kanan sampai muncul pilihan Transform Selection. Tekan Enter jika sudah selesai melakukan pengaturan tersebut (bisa satu/dua kali tekan enter), sampai kotak tranformasi seleksi hilang.
7.Tekan tombol Delete pada keyboard untuk menghapus area yang ada pada dalam seleksi.Setelah itu, hilangkan seleksi dengan memilih menu Select > Deselect.
8. Buat tulisan yang akan ditampilkan pada stempel dengan type tool. Sesuaikan pula jenis huruf atau font sesuai keinginan.
9. Atur ukuran dan letak tulisan agar sesuai dengan gambar kota yang telah dibuat dengan cara klik Edit > Free Transform. Tulisan masih boleh diubah ukurannya tanpa mengurangi kualitas karena masih berwujud objek vektor.
10. Gabungkan semua layer yang ada di palet layer. Caranya pilih menu Later > Flatten Image.
11. Buka sebuah gambar lain apa saja. Masukkan gambar stempel ke gambar baru ini memakai move tool.
12. Ubah blending layer pada layer tulisan (layer 1) dengan darker color. Selain darker color bisa juga dicoba dengan color burn jika warna stempel lebih gelap.
13. Sekarang pilih layer background. Buat warnanya menjadi hitam - putih dengan memilih menu Image > Adjustment > Desaturate. Atur lagi warnanya dengan menu Image > Adjustment > Level. Atur warnanya agar ada bagian dari stempel yang tampak terpotong/tidak kelihatan. Hal ini agar stempel tampak seperti tidak penuh terkena tinta.
14. Ubah posisi stempel ini agar miring seperti saat melakukan pengecapan sesuatu dengan stempel. Caranya yaitu dengan memilih menu Edit > Free Transform.
15. Pilih menu Layer > Flatten Image untuk menyatukan semua layer
16. Pilih magic wand tool, lakukan seleksi bagian warna dari tulisan stempel ini. Pastikan contiguous pada option bar dalam kondisi tidak aktif saat menyeleksi. Setelah diseleksi, pilih menu Edit > Copy.
17. Lanjutkan dengan membuat file baru, atau buka file lain yang akan diberi stempel. Lalu, pilih menu Edit > Paste, maka proses pembuatan stempel selesai.
Penulis: Ilham Choirul Anwar
Editor: Dhita Koesno