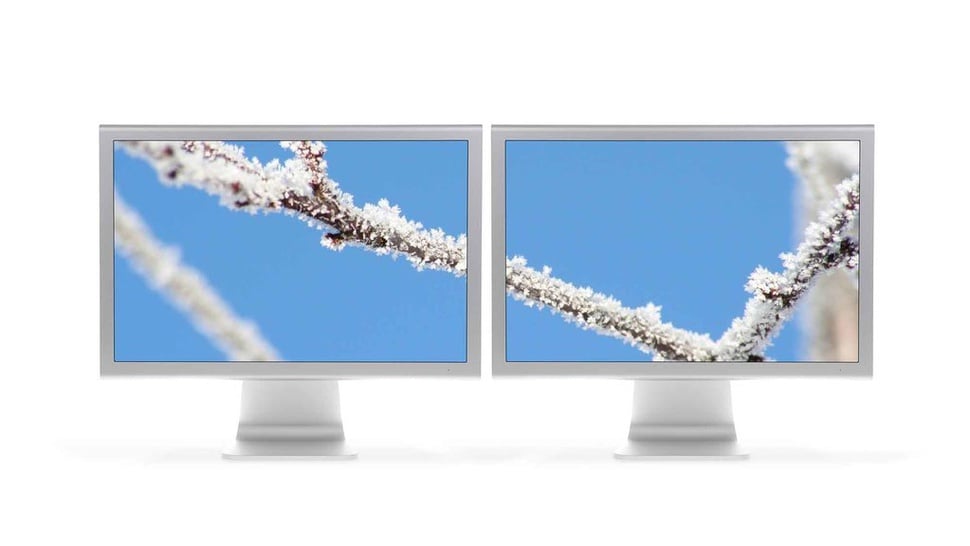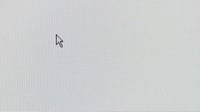tirto.id - Cara dual monitor setup perlu diketahui bagi mereka yang ingin akses sejumlah aplikasi secara bersamaan di lebih dari satu monitor. Cara extend monitor ini tidak terlalu sulit.
Hanya saja, pengaturan dual monitor baru bisa berfungsi jika dikonfigurasi dengan benar. Di sistem operasi Windows 10, terdapat beberapa fitur yang mendukung 2 monitor setup tanpa memerlukan software pihak ketiga.
Penggunaan dua atau lebih monitor biasa dilakukan oleh pembuat konten, programmer, dan analis data. Tujuan dual monitor setup umumnya agar dapat lebih mudah mengakses berbagai aplikasi secara bersamaan.
Penggunaan multi-monitor memungkinkan seseorang untuk membuka berbagai aplikasi yang ditampilkan di masing-masing monitor. Dengan begitu, tak perlu lagi menutup atau membuka aplikasi secara bergantian.
Cara Extend Monitor Windows 10
Cara setting 2 monitor 1 PC Windows memerlukan beberapa langkah saja, khususnya di komputer berbasis OS Windows 10. Namun, sebelum memulainya, pastikan semua kabel terhubung ke monitor dan komputer, termasuk kabel power dan penghubung sinyal video menggunakan kabel VGA, DVI, HDMI, atau DisplayPort.
Langkah selanjutnya adalah mengatur ulang monitor agar dapat disesuaikan, baik dalam mengarahkan dengan mouse atau ketika menjalankan aplikasi. Untuk melakukan
Berikut adalah tata cara extend monitor Windows 10:
- Klik Start (Mulai)
- Buka menu Pengaturan (Settings);
- Lalu klik System;
- Kemudian pilih Display;
- Di bagian bawah "Select and rearrange displays", seret dan letakkan setiap layar untuk mengaturnya sesuai dengan tata letak fisik pada desktop;
- Lalu klik tombol Apply.
Setelah selesai, Windows 10 akan memahami tata letak fisik layar dan mulai bisa bekerja di setiap tampilan dan menjalankan aplikasi tanpa masalah.
Jika Anda tidak yakin monitor mana yang sedang digunakan, klik tombol Identify untuk mencari tahu.
Apabila salah satu monitor tidak muncul, pastikan ia telah menerima daya dan terhubung dengan benar. Lalu klik tombol Detect di menu pengaturan layar.
Jika masalah masih muncul, cobalah reset koneksi setiap monitor atau nyalakan kembali komputer. Kemudian, klik tombol Detect untuk mendeteksi monitor yang terhubung.
Cara Extend Monitor Pakai Shortcut
Selain dengan langkah di atas, ada pula cara dual monitor setup di Windows 10 melalui shortcut.
Berikut cara extend monitor pakai shortcut:
- Pastikan kabel komputer tersambung ke monitor baru
- Tekan logo start windows di keybord dan huruf P
- Pilih opsi tampilan Duplicate atau Extend.
Apabila masih memerlukan sejumlah penyesuaian cara dual monitor setup bisa dengan langkah tambahan berikut:
- Klik Start (Mulai)
- Lalu, klik Settings (Pengaturan)
- Kemudian, klik System (Sistem)
- Klik Monitor (Layar)
- Komputer akan mendeteksi monitor yang tersambung'
- Jika belum mendeteksi, klik Deteksi (Detect)
- Di bagian Multiple Displays (Beberapa Tampilan), pilih opsi sesuai kebutuhan
- Jika sudah disesuaikan, klik Keep changes (Simpan Perubahan).
Cara Menyesuaikan Tampilan Dual Monitor Windows
Setelah menerapkan cara extend monitor di atas, sering kali tampilan di tiap monitor bisa berbeda. Maka itu, Anda mungkin membutuhkan penyesuaian tampilan seperti skala dan resolusi untuk setiap monitor yang digunakan.
Berikut tata cara menyesuaikan tampilan di dual monitor Windows:
- Klik Start (Mulai)
- Buka menu Pengaturan (Settings);
- Lalu pilih System;
- Kemudian klik Display;
- Di bawah bagian "Select and rearrange displays", pilih monitor yang ingin disesuaikan;
- Gunakan menu yang dapat mengubah ukuran teks, aplikasi, dan bagian lainnya untuk menyesuaikan skala tampilan di monitor;
- Setelah itu, Anda dapat mengulangi langkah nomor 4 dan 5 untuk mengubah pengaturan skala di monitor yang lain;
- Kemudian klik opsi Sign-out untuk menerapkan perubahan yang telah diatur jika sudah menyelesaikan setiap langkahnya.
Meski memungkinkan untuk melakukan penyesuaian di tiap monitor, disarankan lebih baik agar menggunakan merek dan model layar yang sama guna. Tujuannya supaya pengguna mendapatkan tampilan yang sama pula tanpa perlu membutuhkan sejumlah perubahan.
Editor: Yantina Debora
Penyelaras: Addi M Idhom