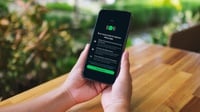tirto.id - Cara memindahkan data dari Android ke iPhone perlu diketahui bagi Anda yang ingin smartphone. Sebab, saat menganti perangkat, hal utama untuk diperhatikan adalah file-file di ponsel lama.
Melihat perkembangan dunia gadget, makin banyak yang beralih menggunakan smartphone dari iPhone. Bagi Anda yang akan beralih menggunakan iPhone dari smartphone Android pasti juga tidak ingin meninggalkan file penting yang ada di Android.
Memindahkan konten dari Androin ke iPhone, iPad, atau iPod touch memiliki dua cara, yaitu manual dan menggunakan aplikasi yang disediakan oleh iPhone. Berikut tahapan yang harus dilakukan ketika ingin memindahkan data dari Android ke iPhone, iPad, atau iPod touch:
Bagi Anda yang ingin menggunakan cara praktis, mengunduh aplikasi Pindah ke iOS bisa menjadi solusi. Namun ada beberapa tahapan yang harus dipastikan ketika akan menggunakannya seperti yang dilansir dari apple.com yaitu:
- Pastikan perangkat Android Anda tersambung dengan jaringan Wi-Fi.
- Hubungkan perangkat iOS baru dan perangkat Android ke daya.
- Pastikan konten yang akan dipindahkan, termasuk konten dalam kartu Micro SD eksternal, akan tertampung semua di perangkat iOS baru.
- Jika Anda ingin memindahkan penanda Chrome, perbarui Chrome ke versi terbaru di perangkat Android.
Cara Memindahkan Data dari Android ke iPhone Pakai Aplikasi
Setelah semua persyaratan sudah dilengkapi Anda bisa langsung memindahkan data dari Android ke iPhone, iPad, atau iPod touch yang baru dengan langkah sebagai berikut:
1. Pilih Menu Pindahkan Data pada Menu App dan Data di Android
Menu ini akan membuat Anda terhubung dengan perangkat iPhone, iPad, atau iPod touch. Ketika proses pemindahan sudah selesai Anda bisa menghapus histori dari perangkat iOS yang tersambung untuk memulai kinerja perangkat Android dari awal.
2. Buka Aplikasi Pindah ke iOS
Di perangkat Android, Anda harus membuka app Pindah ke iOS yang sudah didownload dan kemudian ketuk Lanjutkan. Baca syarat dan ketentuan yang muncul. Untuk melanjutkan, ketuk Setuju, lalu ketuk Berikutnya di sudut kanan atas layar Cari Kode Anda.
3. Menunggu kode
Ketika syarat dan ketentuan sudah dilewati dan disetujui ketuk Lanjutkan di layar yang digunakan untuk melanjutkan proses Pindah dari Android. Kemudian tunggu hingga muncul kode yang berisi sepuluh digit atau enam digit. Jika perangkat Android menunjukkan peringatan bahwa koneksi Internet lemah, Anda dapat mengabaikan peringatannya.
4. Menggunakan kode
Setelah Anda menerima kode, kemudian masukkan kode pada perangkat Android Anda. Tunggu proses verifikasi kode hingga layar Transfer Data muncul.
5. Memilih konten dan menunggu
Apabila proses verifikasi kode berhasil dan sudah muncul menu Transfer Data, kemudian pilihlah jenis data yang ingin Anda transfer dan ketuk Berikutnya. Kemudian, tunggu hingga bar pemuatan yang muncul di perangkat iOS selesai barulah Anda bisa menggunakan kedua perangkat. Jangan menggunakan Android apabila proses pada iOS belum selesai. Waktu yang diperlukan untuk transfer ini tergantung pada jumlah konten yang Anda pindahkan.
Adapun data penting yang perlu dipindahkan seperti kontak, riwayat pesan, foto dan video kamera, penanda web, akun email, dan kalender. Sedangkan Musik, Buku, dan PDF harus dipindahkan secara manual.
Beberapa app gratis akan ditransfer jika app tersebut tersedia, baik di Google Play maupun App Store. Setelah transfer selesai, Anda dapat mengunduh app gratis lainnya yang sesuai dari App Store.
6. Mengatur perangkat iOS
Setelah bar pemuatan selesai di perangkat iOS, ketuk Selesai di perangkat Android. Kemudian ketuk Lanjutkan di perangkat iOS dan ikuti langkah-langkah pada layar untuk menyelesaikan pengaturan untuk perangkat iOS.
7. Penyelesaian
Sebelum menyelesaikan proses transfer file, pastikan terlebih dahulu jika semua konten sudah ditransfer. Setelah semua sudah dipastikan tertransfer Anda boleh menutup semua aplikasi yang digunakan.
Cara Memindahkan Data dari Android ke iPhone Secara Manual
Selain menggunakan apikasi, Anda juga dapat memindahkan data dari Android ke iPhone, iPad, atau iPod touch yang baru secara manual. Pemindahan data secara manual akan membantu Anda memindahkan semua file yang ada secara lebih rinci. Adapun beberpa langkah pemindahan data secara manual menurut support.apple.com yaitu :
1. Memindahkan Mail, kontak, dan Kalender
Perangkat lunak pada iPhone, iPad, atau iPod touch dapat digunakan bersama dengan penyedia email seperti Google, Microsoft Exchange, Yahoo, dan banyak lagi, sehingga Anda mungkin dapat menyimpan email, kontak, dan kalender yang Anda miliki dengan data yang sama seperti yang terdapat pada Android untuk dipindah pada iPhone, iPad, atau iPod touch yang baru.
Anda hanya perlu melakukan penambahan setiap akun email Anda ke perangkat baru yang sesuai dengan akun di Andorid lama dengan cara membuka Pengaturan > Kata Sandi & Akun > Login. Dengan cara ini, semua file yang ada pada akun penyedia email akan terpindah pada perangkat baru di iPhone, iPad, atau iPod touch.
2. Memindahkan Foto dan Video
Untuk memindahkan foto dan video dari perangkat Android ke iPhone, iPad, atau iPod touch secara manual, Anda bisa menggunakan bantuan komputer atau laptop dengan cara:
- Sambungkan Android ke komputer, lalu pilih foto dan video yang akan dipindah di menu DCIM > Kamera
- Jika sudah tarik file yang akan dipindah ke folder di komputer.
- Lepas koneksi ke Android, lalu hubungkan iPhone, iPad, atau iPod touch ke komputer.
- Di Mac dengan macOS Catalina, buka Finder. Di Mac dengan macOS Mojave atau versi lebih lama, atau di PC, buka iTunes. Di komputer Anda, selaraskan foto ke iPhone, iPad, atau iPod touch. Anda dapat menemukan foto dan video dalam perangkat di Foto > Album.
3. Memindahkan Musik
Saat beralih ke iPhone, iPad, atau iPod touch, Anda juga dapat memindahkan musik yang dimiliki. Cukup gunakan komputer untuk mentransfer musik. Untuk memindahkan musik dari perangkat Android ke iPhone, iPad, atau iPod touch, gunakan komputer dan ikuti langkah berikut :
- Sambungkan perangkat Android ke komputer, lalu cari musik Anda.
- Pilih lagu yang ingin dipindahkan, lalu tarik ke folder di komputer Anda.
- Putuskan hubungan perangkat Android, lalu hubungkan iPhone, iPad, atau iPod touch ke komputer.
- Di Mac dengan macOS Mojave 10.14 atau versi lebih lama, atau di PC, buka iTunes dan klik Lagu. Di Mac dengan macOS Catalina 10.15, buka Musik.
- Buka folder yang berisi lagu, lalu tarik ke bagian Lagu di app Musik atau Perpustakaan iTunes.
- Pilih iPhone, iPad, atau iPod touch Anda dan klik Musik. Anda dapat memilih untuk menyelaraskan seluruh perpustakaan atau cukup pilih lagu atau artis yang baru saja Anda tambahkan.
- Klik Selaraskan setelah itu Anda sudah dapat menemukan musik Anda di iPhone, iPad, atau iPod touch di app Musik.
Jika Anda menggunakan app musik streaming, buka App Store, dapatkan app-nya, lalu masuk dengan nama pengguna dan kata sandi Anda. Jika Anda menggunakan Apple Music, cukup masuk di iPhone, iPad, atau iPod touch.
4. Memindahkan Buku dan PDF
Jika Anda ingin memindahkan buku ePub dan PDF dari Android ke iPhone, iPad, atau iPod touch secara manual, Anda dapat menggunakan bantuan komputer dengan mengikuti langkah berikut :
- Hubungkan perangkat Android ke komputer, lalu cari file buku dan PDF yang bisa Anda temukan di menu Dokumen.
- Pilih buku dan PDF yang ingin dipindahkan, lalu tarik ke folder di komputer Anda.
- Putuskan hubungan perangkat Android, lalu hubungkan iPhone ke komputer.
- Di Mac, seret buku dan PDF ke app Buku. Di PC, seret buku dan PDF ke iTunes.
- Di Mac dengan macOS Catalina, buka Finder. Di Mac dengan macOS Mojave 10.14 atau versi lebih lama, atau di PC, buka iTunes dan selaraskan buku ePub dan PDF Anda. Anda dapat menemukan buku ePub dan PDF Anda di iPhone, iPad, atau iPod touch di Buku > Perpustakaan.
5. Memindahkan Dokumen
Apabila Anda menyimpan dokumen dengan menggunakan App untuk Pages, Numbers, dan Keynote yang mendukung beberapa jenis file, termasuk dokumen Microsoft Office. Jika Anda belum menggunakan cloud untuk mentransfer dokumen, Anda daapt menggunakan cara yaitu :
- Buka App Store di iPhone, iPad, atau iPod touch, lalu instal Pages, Numbers, dan Keynote.
- Hubungkan Android ke komputer, lalu temukan dokumen Anda. Di sebagian besar perangkat, Anda dapat menemukan file tersebut di Dokumen.
- Pilih dokumen yang ingin dipindahkan, lalu tarik ke folder di komputer Anda.
- Di Mac dengan macOS Catalina, buka Finder. Di Mac dengan macOS Mojave 10.14 atau versi lebih lama, atau di PC, buka iTunes dan selaraskan dokumen Anda ke iPhone, iPad, atau iPod touch.
Penulis: Cornelia Agata Wiji Setianingrum
Editor: Yantina Debora
Penyelaras: Ibnu Azis