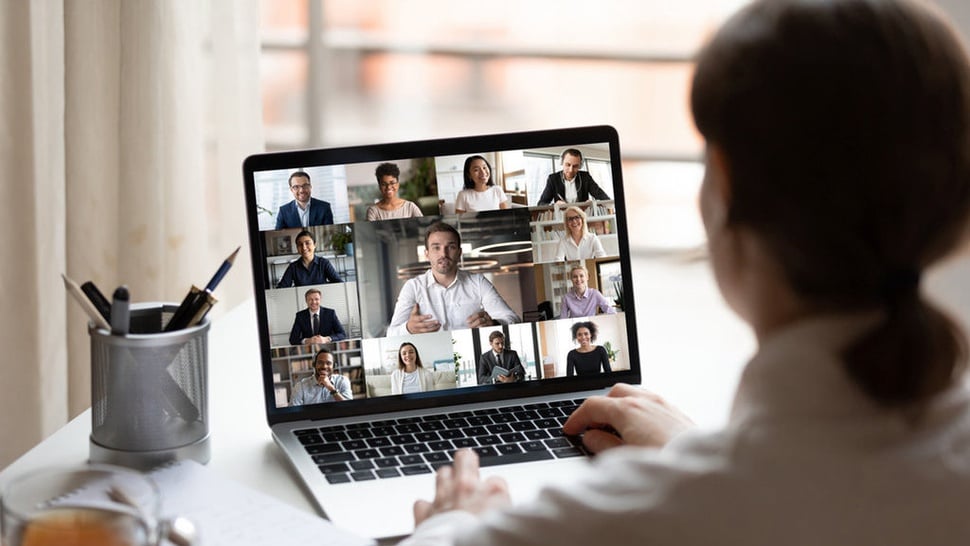tirto.id - Aplikasi Zoom Meeting semakin populer sejak masa pandemi Covid-19. Keberadaannya dipakai untuk keperluan rapat kantor maupun pembelajaran jarak jauh.
Dengan adanya Zoom, peserta rapat tidak perlu bertemu secara langsung untuk mendiskusikan kepentingannya. Persentase kehadirannya pun bisa cukup tinggi. Ditambah lagi, Zoom memiliki fitur perekaman.
Semua aktivitas selama konferensi virtual dapat didokumentasikan. Dengan begitu, jika ada yang ketinggalan mengikuti sesi pertemuan, bisa menyaksikan tayangan ulangnya. Lalu, bagaimana cara merekam Zoom di laptop?
Cara rekam Zoom bisa dilakukan melalui laptop maupun HP. Namun, hanya host dan co-host yang bisa merekam, kecuali mereka memberikan izin kepada peserta.
Cara Merekam Zoom di Laptop
Perekaman Zoom di laptop berlaku untuk aplikasi yang dipasang pada sistem operasi Windows maupun Mac. Proses merekam bisa diterapkan ketika sesi pertemuan sudah dalam keadaan aktif. Berikut panduan cara rekam Zoom.
- Pastikan aplikasi Zoom Meeting sudah terpasang di laptop.
- Buka aplikasi tersebut dan lakukan login.
- Klik pada menu "New Meeting' untuk memulai konferensi virtual. Atau, klik "Join" apabila ruang pertemuan sudah disediakan linknya.
- Pengguna akan masuk ke room meeting. Untuk memulai perekaman, klik "Record" yang bisa ditemukan pada menu utama.
- Jika muncul tulisan "Recording" di sisi kiri atas, artinya perekaman sedang berjalan
- Apabila sewaktu-waktu ingin memberikan jeda perekaman, klik tombol "Pause".
- Jika ingin menghentikan perekaman sepenuhnya, klik tombol "Stop Recording" yang terletak di sisi kiri. Pemberhentian rekaman ini selanjutnya dikonversi aplikasi menjadi video.
- Setelah proses konversi selesai, rekaman video akan otomatis tersimpan di laptop.
Pada Zoom versi gratis, berkas rekaman akan secara otomatis tersimpan secara lokal di perangkat. Sementara itu, untuk Zoom versi berbayar, pengguna dapat menyimpan rekaman ke penyimpanan cloud Zoom.
Cara Merekam Video Zoom Meeting di HP
Cara rekam Zoom di HP bisa dilakukan pada perangkat Android dan iPhone. Langkahnya kurang lebih serupa dengan cara menyimpan record Zoom di laptop. Panduan merekam Zoom di kedua platform tersebut yaitu:
1. Cara Rekam Zoom di Android
Cara rekam Zoom di Android bisa dilakukan dengan tahapan berikut:- Unduh dan pasang aplikasi Zoom Meeting di perangkat Android dari Play Store.
- Buka aplikasi Zoom dan lakukan login.
- Ketuk pada tombol "New Meeting" untuk membuat pertemuan baru, atau ketuk "Join" jika akan bergabung pada room meeting yang sudah dibuat sebelumnya.
- Saat sudah masuk room, ketuk opsi "More".
- Ketuk menu "Record" dan proses perekaman dimulai dengan tanda muncul tulisan "Recording". Pastikan kapasitas penyimpanan internal di HP mencukupi untuk penyimpanan file video nantinya.
- Jika ingin menghentikan perekaman sementara, ketuk tombol "Pause, dan untuk menghentikan seluruh aktivitas perekaman ketuk tombol "Stop Recording".
- Setelah perekaman dihentikan, file video akan disimpan di penyimpanan internal smartphone Android.
2. Cara Rekam Zoom di iPhone
Zoom Meeting di iPhone dapat pula dipakai merekam saat kegiatan pertemuan online dilakukan. Cara merekam Zoom di iPhone memiliki langkah seperti berikut:- Unduh dan pasang aplikasi Zoom di iPhone dari App Store.
- Buka aplikasi Zoom dan lakukan login akun pengguna.
- Ketuk tombol "New Meeting" untuk membuat konferensi online baru, atau ketuk "Join" apabila hendak bergabung pada room meeting yang sudah tersedia.
- Ketika masuk room meeting, ketuk "More" lalu pilih "Record to the Cloud".
- Proses perekaman dimulai dengan adanya tulisan "Recording yang tertera di layar.
- Jika akan menghentikan perekaman untuk sementara, ketuk tombol "Pause.
- Pengguna bisa ketuk tombol "Stop Recording" jika akan menghentikan perekaman secara keseluruhan.
- File video rekaman akan disimpan ke penyimpanan cloud iPhone (iCloud).
Penulis: Ilham Choirul Anwar
Editor: Fadli Nasrudin