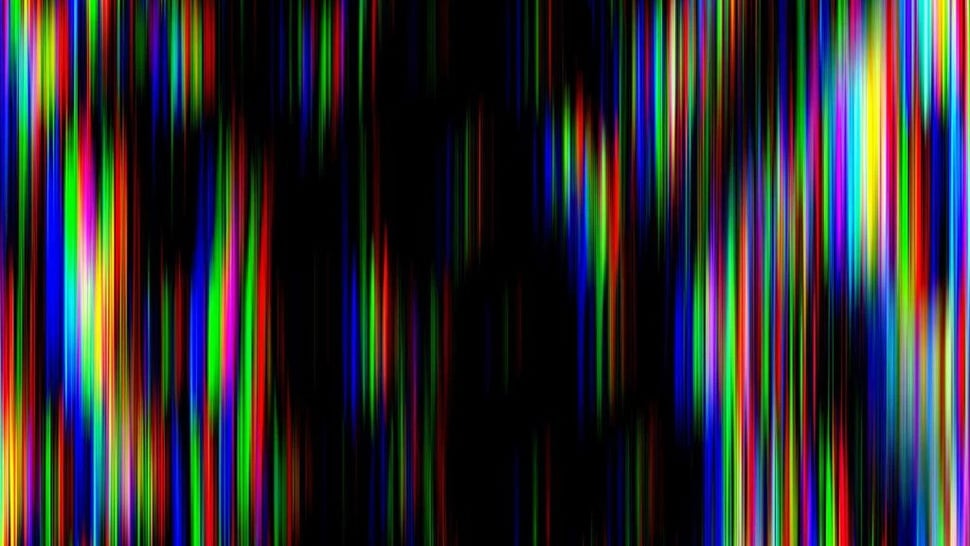tirto.id - Pernahkah Anda menemukan tampilan bercak hitam atau warna yang tidak sesuai di layar monitor? Jika iya, hal ini mungkin disebabkan karena adanya kerusakan pada piksel layar Anda.
Kerusakan piksel ini biasa disebut dengan Dead Pixel atau Stuck Pixel. Keduanya memiliki tanda yang sedikit berbeda untuk perlu diketahui.
Dead Pixel pada umumnya menyebabkan bercak hitam di layar, sementara Stuck Pixel ditandai dengan bercak berwarna terang dan disebut lebih mudah untuk diperbaiki ketimbang Dead Pixel.
Hal ini dikarenakan Stuck Pixel muncul ketika hanya sebagian sub-piksel saja yang mati. Sedangkan Dead Pixel disebabkan oleh tidak berfungsinya sub-piksel secara keseleruhan di bagian tertentu pada layar.
Sebelum memperbaiki, ada baiknya Anda mencari tahu jenis kerusakan piksel tersebut. Caranya cukup jalankan monitor dengan tampilan background warna dasar, termasuk hitam dan putih.
Jika muncul salah satu warna yang dapat dibentuk dari tiga sub-piksel, merah, hijau atau biru, bisa dipastikan layar Anda mengalami kerusakan Stuck Pixel.
Sementara itu, jika yang ditemukan adalah warna hitam atau gelap, itu berarti layar Anda mengalami Dead Pixel yang menyebabkanya semua subpiksel mati secara permanen.
Anda juga bisa melakukan pengujian layar sekaligus memperbaikinya dengan mengakses situs JScreenFix, yang bisa digunakan berbagai platform, termasuk iOS dan MacOS.
Langkah-langkahnya sebagai berikut:
- Buka atau kunjungi situs JScreenFix melalui browser yang ada di perangkat Anda
- Klik tombol Launch JScreenFix yang ada di laman situs web itu
- Seret tampilan jendela piksel ke area yang bermasalah, biarkan beroperasi selama kurang lebih 30 menit
JScreenFix mengklaim bahwa sebagian besar masalah Stuck Pixel dapat diperbaiki dalam waktu kurang dari 10 menit, tetapi menggunakannya lebih dari itu juga tidak akan masalah.
Perlu diingat bahwa cara ini menggunakan HTLM5 dan JavaScript, pun berfungsi dengan layar LCD atau OLED. Coba gunakan beberapa kali jika proses pertama tidak berhasil.
Bagi pengguna Windows, Anda juga bisa menggunakan beberapa alat bantu lain berupa aplikasi untuk mendeteksi kerusakan tersebut. Berikut adalah beberapa aplikasi yang dapat Anda gunakan:
1. PixelHealer
PixelHealer adalah aplikasi gratis dari Aurelitex yang dirancang untuk memperbaiki kerusakan piksel. Aplikasi ini kompatibel dengan banyak versi Windows, dari Windows 7 hingga Windows 10.
Setelah diunduh, PixelHealer akan menampilkan kotak jendela berwarna dan menu pengaturan. Klik dan seret atau gunakan opsi posisi dan ukuran untuk menempatkan kotak tersebut di area yang mengalami kerusakan.
Kotak jendela itu akan memulai mem-flash banyak warna dengan sangat cepat. Biarkan selama 30 menit dan periksa kembali setelah selesai. Lakukan selama beberapa kali untuk memastikan cara ini berhasil.
Aplikasi ini cenderung bekerja pada masalah Stuck Pixel yang mungkin akan lebih responsif ketimbang Dead Pixel, tetapi ada kemungkinan hal ini juga dapat memperbaiki kedua masalah tersebut.
2. UDPixel
UDPixel atau juga disebut dengan UndeadPixel merupakan salah satu aplikasi pada Windows untuk mengidentifikasi dan memperbaiki kerusakan piksel.
Dengan adanya menu Dead Pixel Locator atau warna dasar piksel di sebelah kiri, Anda dapat dengan mudah mendeteksi kerusakan piksel pada layar yang mungkin tidak nampak.
Jika Anda menemukan kerusakan tersebut, beralihlah ke sisi menu sebelah kanan (Undead Pixel) untuk membuat jumlah jendela flash guna memperbaiki piksel yang rusak.
Tekan mulai dan seret jendela piksel yang berkedip ke area yang mengalami kerusakan tersebut. Biarkan proses ini berjalan hingga terjadinya perubahan interval flash.