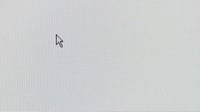tirto.id - Monitor gaming merupakan monitor komputer yang dirancang secara khusus untuk game. Monitor jenis ini memiliki kecepatan refresh lebih baik daripada layar biasa.
Perbedaan dari monitor gaming dan monitor reguler ada di beberapa aspek. Aspek tersebut seperti resolusi, desain, panel, refresh rate, dan lain sebagainya.
Dalam hal resolusi, monitor gaming bisa memberikan pengalaman bermain game yang lebih baik. Sebab, transisi gambar game di monitor gaming bisa lebih cepat dan mulus.
Resolusi layar yang tinggi dapat memberikan tingkat kerapatan piksel tinggi pula sehingga gambar terlihat lebih tajam, halus, sekaligus realistis, demikian mengutip autonomous.
Untuk monitor gaming, resolusi paling ideal adalah 1440p, meskipun sebenanya terdapat 3 pilihan di pasaran. Ketiga pilihan itu adalah full HD/1080p, 2K/Quad HD/1440p, dan 4K/Ultra HD/2160p.
Resolusi 1440p dianggap ideal karena menyediakan frame rate stabil untuk game-game keluaran terbaru, tanpa harus diimbangi dengan hardware dengan spesifikasi tinggi.
Dari segi desain, monitor gaming juga mungkin hadir dengan penampilan lebih menarik daripada layar biasa. Tema serta warna khusus biasanya menyertai desain monitor gaming. Saat ini bahkan sudah tersedia pilihan monitor gaming dengan desain layar lengkung.
Kemudian, dari segi panel, monitor gaming dibekali panel IPS yang merupakan panel terbaik untuk bermain game. Panel IPS memberikan waktu respons yang lebih cepat. Di sisi lain, monitor reguler memiliki panel TN atau VA, yang memberi kecepatan respons (jeda) lambat saat bekerja.
Perbedaan tak kalah penting di refresh rate, yakni frekuensi pembaruan gambar yang ditampilkan layar. Dalam pengertian lain, refresh rate adalah kemampuan layar menampilkan gambar baru di tiap detik. Ukuran refresh rate dinyatakan dalam satuan hertz (Hz).
Monitor gaming akan memiliki kecepatan refresh rate lebih tinggi ketimbang layar reguler. Semakin tinggi kecepatan refresh rate, proses transisi gambar game juga akan lebih cepat dan halus.
Kecepatan refresh yang rendah berisiko membuat layar monitor tersendat-sendat saat permainan berlangsung. Selama ini, monitor reguler umumnya memiliki kecepatan refresh 60 Hz.
Kapasitas itu sudah cukup untuk berbagai keperluan, seperti presentasi, membuat dokumen, akses internet, hingga memainkan sebagian game yang tak memerlukan refresh rate tinggi. Contoh dari tingkat refresh rate yang cocok untuk monitor gaming adalah 144 Hz.
Tips Meningkatkan Performa Monitor Gaming
Untuk meningkatkan kualitas pengalaman pada saat bermain game, pemilik monitor gaming perlu mengetahui beberapa cara meningkatkan performa monitornya.
Mengutip dari USA Today dan beberapa sumber lain, berikut sejumlah tips yang dapat diterapkan untuk meningkatkan performa monitor gaming menjadi lebih maksimal:
1. Pastikan kabel koneksi sudah sesuai
Pemilihan kabel koneksi yang menghubungkan monitor dan komputer bisa memastikan semua fitur layar bekerja maksimal. Sebagai contoh, monitor dengan resolusi 4K dan refresh rate 120 Hz tidak akan bekerja maksimal jika dihubungkan ke komputer menggunakan port HDMI 1.2.
Maka dari itu, pastikan kabel koneksi yang dipakai sudah sesuai dengan spesifikasi di monitor. Hal ini biasanya bisa diketahui dengan mengunjungi website produsen monitor.
2. Atur resolusi layar
Resolusi yang dimaksud adalah dimensi visual dari tampilan yang disajikan dalam bentuk pixel per inci. Berikut contoh cara mengatur resolusi di monitor gaming:
- Buka “Control Panel” di PC yang digunakan
- Lalu, buka “Appearance and Personalization”
- Klik “Adjust Screen Resolution”
- Terakhir, pilih resolusi yang dipakai melalui menu slider
Refresh rate mengacu pada kemulusan perubahan tampilan gambar layar monitor gaming. Berikut cara mengaturnya:
- Klik kanan di tampilan desktop
- Pilih “Display Settings”
- Kemudian, klik “Advanced Display Settings”
- Pilih “Monitor Settings” pada menu drop-down
- Lalu, klik menu “Display Adapter Properties”
- Pilih “Monitor” pada tab pada menu yang pop-up
- Lalu, pilih menu drop down di “Monitor Settings” untuk mengatur refresh rate yang sesuai.
4. Atur rasio aspek layar
Umumnya rasio aspek standar yang digunakan adalah 16:8. Anda bisa menggantinya ke 21:9 jika ada monitor yang bisa menampilkan format 4K.Berikut cara mengatur rasio aspek di sistem operasi Windows 10:
- Klik kanan di tampilan desktop
- Pilih “Graphic Settings”
- Cari menu dengan tulisan “Scaling”
- Setelah itu, klik “Customize Aspect Ratio”
5. Atur tingkat kontras dan keterangan layar
Pengaturan keterangan layar monitor ada pada angka 250 cd/m2 sampai 350 cd/m2. Kemudian, dengan rasio kontras harus mencapai 70-80 persen. Berikut cara mengaturnya:
- Pilih tombol menu di monitor gaming
- Pilih tingkat keterangan (brightness)
- Atur sesuai dengan kebutuhan
- Terakhir, atur kontras sesuai kebutuhan.
6. Atur temperatur warna
Temperatur warna berperan menghasilkan kualitas gambar bagus saat bermain game. Berikut cara mengatur temperatur warna:
- Tekan tombol menu di monitor gaming
- Pilih “Color Settings”
- Lalu, pilih “Preset Colors."
7. Meningkatkan kualitas warna di Monitor HDR
Fitur kualitas warna yang tinggi di monitor HDR (High Dynamic Range) tidak akan berjalan secara default, karena ia perlu sejumlah langkah pengaturan.
Monitor dengan teknologi HDR bisa menawarkan rasio kontras yang lebih tinggi dari generasi SDR. Monitor HDR dapat meningkatkan perbedaan area terang dan gelap sehingga gambar lebih kontras akan ditampilkan.
Sering kali monitor HDR juga dibekali teknologi kedalaman bit yang ditingkatkan sehingga mampu menyajikan variasi jumlah warna yang lebih banyak. Pengaruh teknologi ini terlihat dalam proses transisi warna yang lebih halus, serta tampilan gambar warna-warni yang tajam.
Di sistem operasi Windows 10, teknologi HDR bisa diaktifkan dengan cara berikut:
- Klik kanan di tampilan desktop
- Pilih menu Display Settings
- Klik menu Windows HD Color Settings (di bawah Windows HD Color)
- Di bawah Choose Display, pilih monitor yang akan diatur
- Aktifkan tombol di bawah menu Use HDR.
Sementara itu, untuk mengaktifkan teknologi HDR di Windows 11, bisa dengan menekan tombol pintasan keyboard Windows Key + Alt + B. Atau, dengan cara berikut:
- Klik kanan di tampilan desktop
- Pilih Display Settings.
- Pilih tampilan yang akan diatur.
- Aktifkan tombol Use HDR.
Perlu dicatat, fitur HDR juga perlu diaktifkan di game yang dimainkan. Namun, belum semua game mendukung fitur HDR. Apabila layar terlihat pudar setelah fitur HDR diaktifkan, ada kemungkinan game perlu disesuaikan. Selain itu, pastikan komputer pun memiliki prosesor dan kartu grafis yang mampu menjalankan gambar HDR.
Apabila monitor HDR juga bisa mendukung kedalaman bit warna yang lebih tinggi, aktifkan melalui pengaturan grafis dengan cara berikut:
-Untuk pengguna Nvidia:
- Klik kanan di tampilan desktop
- Pilih Nvidia Control Panel
- Pilih Display dari menu di sebelah kiri jendela baru
- Pilih Ubah resolusi dari menu di sebelah kiri
- Pilih tampilan yang akan diatur di bagian atas halaman
- Di bawah Apply the Following Settings, pilih Use NVIDIA color settings
- Lalu, di menu tarik-turun, pilih opsi tertinggi yang tersedia (misalnya 10 bpc).
-Untuk pengguna AMD:
- Klik kanan di tampilan desktop
- Pilih AMD Radeon Software (Perangkat Lunak AMD Radeon)
- Pilih Display dari menu atas di jendela baru.
- Pilih tampilan yang akan diatur dari opsi pertama.
- Di menu tarik-turun Color Depth, pilih opsi tertinggi (seperti 10 bpc).
Penulis: Ega Krisnawati
Editor: Addi M Idhom