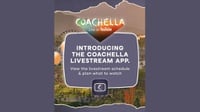tirto.id - Menyaksikan tayangan favorit di Netflix memang menyenangkan. Demi kenyaamanan saat menonton, platform streaming tersebut memungkinkan pengguna untuk mengubah teks, subtitle, jenis font, warna dan latar belakang yang sangat berpengaruh pada kenyamanan, terutama bagi mata.
Dilansir dari laman How to Geek, Netflix memiliki subtitle yang layak, tetapi terkadang sulit dibaca jika muncul di latar belakang yang terang, atau jika penglihatan Anda tidak seperti dulu.
Kini Anda dapat menyesuaikan subtitle tersebut agar terlihat seperti yang Anda inginkan. Berikut cara mengubah ukuran, font, warna, latar belakang, dan lainnya, sebagaimana dilansir dari lamanhelp.netflix.
1. Untuk mengubah tampilan subtitle dan teks layar dari web
- Dari browser web, buka halaman Akun Netflix
- Pilih nama profil dari Profil & Kontrol Orang Tua.
- Pilih Ubah untuk Tampilan subtitle.
Tampilan subtitle tidak tersedia dan tidak ditampilkan di beberapa negara dengan bahasa utama berikut: bahasa Jepang, bahasa Arab, bahasa Korea, bahasa Romania, dan bahasa Thailand. Opsi tampilan mungkin juga tidak ditampilkan di beberapa perangkat.
- Tetapkan pengaturan tampilan subtitle.
- Simpan perubahan.
- Buka aplikasi Netflix di perangkat.
Jika menggunakan TV, buka aplikasi Netflix di TV dan pilih Pengaturan, lalu Dapatkan Bantuan, lalu Muat ulang agar perubahan diterapkan.
Untuk mengubah tampilan subtitle dan teks layar di perangkat Apple:
2. Apple TV 2 atau Apple TV 3
Perangkat Lunak Versi 5.0 atau yang lebih baru harus sudah diinstal di perangkat agar subtitle dan teks tertutup dapat disesuaikan di Apple TV.
Untuk menyesuaikan tampilan subtitle dan teks layar di Apple TV:
- Dari layar beranda perangkat, pilih Settings.
- Pilih General.
- Pilih Aksesibilitas.
- Aktifkan Closed Captions + SDH.
- Pilih Style dan pilih tampilan subtitle dan teks layar yang disukai.
3. Apple TV 4 atau Apple TV 4K
tvOS 9.0 atau yang lebih baru harus sudah diinstal di perangkat agar subtitle dan teks tertutup dapat disesuaikan di Apple TV.
Untuk menyesuaikan tampilan subtitle dan teks layar di Apple TV:
- Dari layar beranda perangkat, pilih Settings.
- Pilih General.
- Pilih Accessibility.
- Pilih Subtitles and Captioning.
- Aktifkan Closed Captions + SDH.
- Di layar ini, Anda bisa menyesuaikan tampilan subtitle dan teks tertutup dalam Style.
Jika membuat gaya baru, pastikan Video Override dinonaktifkan dalam opsi Font, Size, Color, dan Opacity.
4. iPhone, iPad, atau iPod touch
Untuk menyesuaikan tampilan subtitle dan teks layar di iPhone, iPad, atau iPod touch:
- Dari layar beranda perangkat, pilih Pengaturan.
- Pilih Aksesibilitas.
Pada iOS 12 dan versi di bawahnya, pilih Umum terlebih dahulu, lalu Aksesibilitas.
- Pilih Subtitle & Teks Layar.
- Gunakan slider untuk mengaktifkan Teks Tertutup + SDH.
- Di layar ini, tampilan subtitle dan teks tertutup dapat disesuaikan di bagian Gaya.
- Jika membuat gaya baru, pastikan Video Override dinonaktifkan dalam opsi Fon, Ukuran, Warna, dan Kepekatan.
Editor: Agung DH