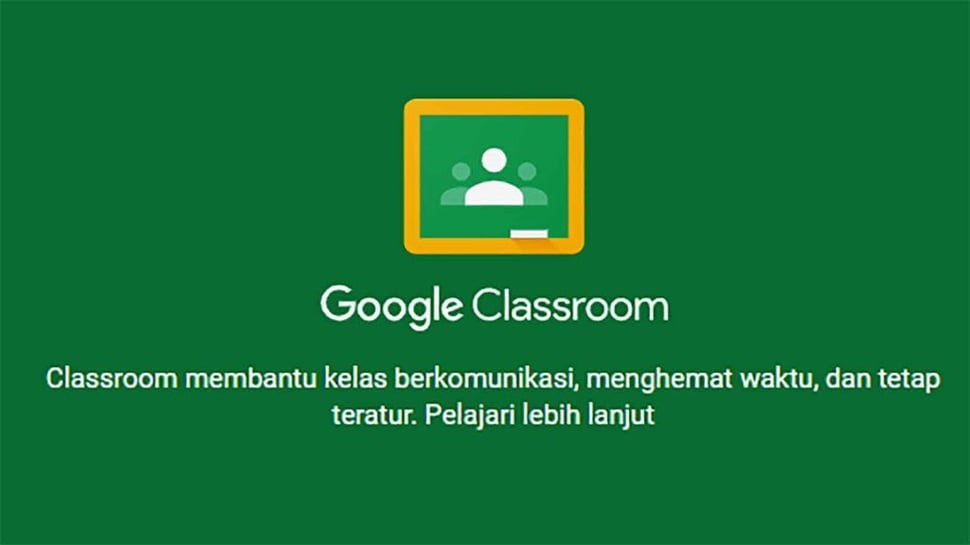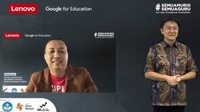tirto.id - Penutupan sekolah akibat pandemi virus corona (covid-19) yang masih berlangsung hingga saat ini membuat proses belajar-mengajar harus dijalani para guru dan siswa dengan format jarak jauh.
Kegiatan belajar-mengajar jarak jauh bisa dilakukan dengan memakai layanan sejumlah platform pendukung sekolah online. Salah satu platform yang banyak dimanfaatkan oleh para pengajar dan murid adalah Google Classroom.
Google Classroom bisa membantu guru dan siswa mengorganisir tugas, meningkatkan kolaborasi, dan menumbuhkan komunikasi yang lebih baik. Dengan memakai Google Classroom, pengajar dan siswa pun bisa menghemat waktu maupun kertas.
Para guru yang harus mengajar secara online pun lebih mudah dalam membuat kelas, memberikan tugas, hingga berkomunikasi dengan para siswa, saat memakai Google Classroom.
Google Classroom memungkinkan para guru mengirimkan pengumuman dan memulai diskusi kelas dengan cepat. Siswa dapat pula berbagi materi satu sama lain atau menjawab pertanyaan melalui sarana diskusi tersebut.
Setelah selesai mengajar, guru bisa mengarsipkan kelas. Jika diarsipkan, kelas dapat terarsipkan untuk semua siswa dan guru. Sementara jika tidak diarsipkan, siswa dan pengajar bisa melihatnya di halaman Kelas.
Selain itu, guru juga dapat memulihkan kelas yang diarsipkan jika ingin menggunakannya kembali ataupun menghapusnya pada saat tidak diperlukan kembali. Untuk menghapus kelas, guru perlu mengarsipkannya terlebih dahulu.
Guru lain di sekolah dapat mengarsipkan kelas, tetapi hanya guru utama yang dapat menghapus kelas. Sedangkan siswa tak bisa mengarsipkan atau menghapus kelas. Mereka hanya bisa melihat kelas yang telah diarsipkan.
Apa yang terjadi jika guru mengarsipkan kelas di Google Classroom? Berikut ini sejumlah hal yang bisa dilakukan dan tidak oleh guru dan siswa jika kelas diarsipkan:
- Kelas ditempatkan di area terpisah untuk menyimpan materi pengajaran, tugas siswa, dan postingan. Guru tidak akan melihatnya bersama kelas yang aktif di halaman Kelas.
- Guru dan siswa dapat melihat kelas yang diarsipkan. Untuk menggunakan kelas lagi, Guru harus memulihkannya kembali.
- Guru dan siswa masih dapat mengakses bahan ajar kelas di Google Drive, termasuk semua lampiran tugas atau tugas siswa lainnya.
- Siswa tak bisa membatalkan pendaftaran dari kelas yang diarsipkan. Hal ini dapat membatasi cara siswa mengelola kelas yang telah diikuti.
- Kalender kelas tetap ada di Google Kalender Guru dan kalender siswa. Jika tidak memerlukan kelas lagi, Guru dapat menghapus kalendernya dari tampilan atau menghapusnya permanen. Untuk mengetahui petunjuknya, buka link: Menghapus atau berhenti berlangganan kalender.
- Kelas yang diarsipkan tetap ada di Classroom sampai Guru menghapusnya. Itulah sebabnya kalender kelas yang diarsipkan masih muncul di Google Kalender.
Adapun cara mengarsipkan, melihat, memulihkan, hingga menghapus kelas di Google Classroom, yang bisa dilakukan oleh guru, sudah tersedia panduannya di platform ini. Langkah-langkah untuk melakukannya adalah sebagaimana perincian berikut ini.
1. Cara Mengarsipkan Kelas di Google Classroom
Guru bisa menyalin kelas sebelum atau setelah mengarsipkannya. Untuk mengetahui petunjuknya, buka link panduan menyalin kelas. Sementara cara untuk mengarsikan kelas ialah:
- Buka classroom.google.com.
- Pada kartu kelas, klik Lainnya dan kemudian klik Arsipkan.
- Klik Arsipkan untuk mengonfirmasi.
2. Cara Melihat Kelas yang Diarsipkan di Google Classroom
Cara untuk melihat kelas yang diarsipkan di Google Classroom adalah dengan melakukan langkah-langkah berikut:
- Buka classroom.google.com.
- Di bagian kanan atas, klik Menu.
- Scroll ke bawah, lalu klik Kelas yang diarsipkan.
- Catatan: Jika guru belum mengarsipkan kelas apa pun, opsi ini tidak akan ada di menu.
- Pilih kelas yang ingin dilihat.
3. Cara Memulihkan Kelas di Google Classroom
Jika memulihkan kelas yang diarsipkan, guru akan bisa melihat kartu kelas lagi di antara kelas saat ini. Guru kemudian dapat menggunakan lagi fitur postingan, tugas, komentar dan materi dari kelas itu. Cara untuk memulihkan kelas yang sebelumnya diarsipkan di Google Classroom adalah:
- Buka classroom.google.com.
- Di bagian kanan atas, klik Menu.
- Scroll ke bawah, lalu klik Kelas yang diarsipkan.
- Catatan: jika guru belum mengarsipkan kelas apa pun, opsi ini tidak akan ada di menu.
- Pada kartu kelas, klik Lainnya dan kemudian klik Pulihkan.
- Klik Pulihkan untuk mengonfirmasi.
4. Cara Menghapus Kelas di Google Classroom
Saat memutuskan tidak menggunakan kelas lagi, guru bisa menghapusnya secara permanen. Guru harus mengarsipkan kelas sebelum dapat menghapus kelas. Selain itu, cuma pengajar utama yang dapat menghapus kelas. Rekan guru lainnya tidak bisa menghapus kelas. Berikut cara menghapus kelas di Google Classroom:
- Buka classroom.google.com.
- Di bagian kanan atas, klik Menu
- Scroll ke bawah, lalu klik Kelas yang diarsipkan.
- Catatan: jika Anda belum mengarsipkan kelas apa pun, opsi ini tidak akan ada di menu.
- Pada kartu kelas, klik Lainnya dan kemudian klik Hapus.
- Klik Hapus untuk mengonfirmasi.
Guru tidak dapat mengurungkan penghapusan kelas. Jika mengklik Hapus, guru tidak lagi memiliki akses ke postingan atau komentar kelas. Namun, guru dan siswa tetap dapat mengakses file kelas di folder Drive kelas.
5. Cara melihat kelas yang Diarsipkan Bagi Siswa
Google Classroom juga merilis panduan bagi siswa agar bisa melihat kelas yang diarsipkan. Berikut langkah-langkah untuk siswa agar dapat melihat kelas yang diarsipkan :
- Buka classroom.google.com.
- Di bagian kanan atas, klik Menu
- Scroll ke bawah, lalu klik Kelas yang Diarsipkan.
- Catatan: Jika tidak ada kelas yang diarsipkan, opsi ini tidak akan ada di menu.
- Klik kelas yang ingin dilihat.
Editor: Addi M Idhom