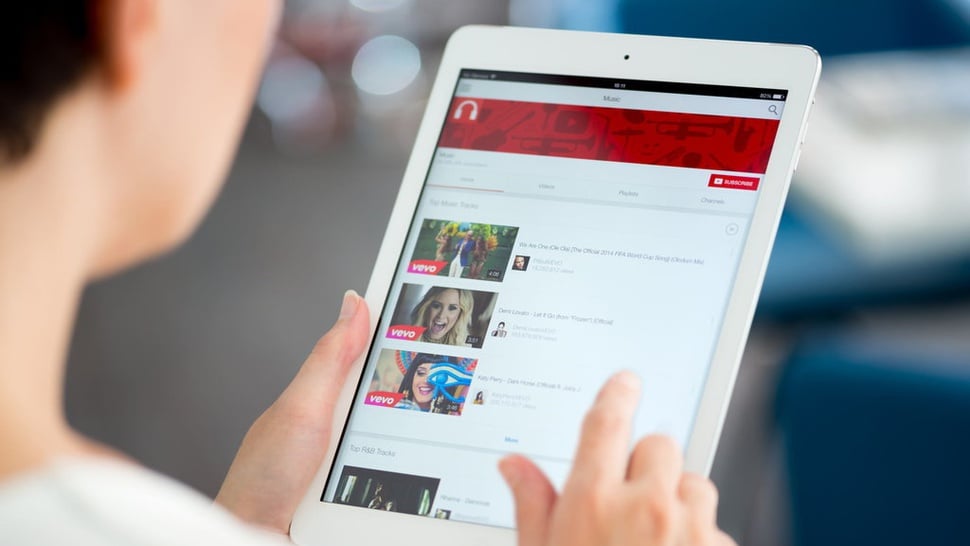tirto.id - Cara download video YouTube perlu diketahui bagi Anda yang ingin menontonnya di aplikasi saat offline atau ketika perangkat tidak sedang terhubung dengan jaringan internet.
Apakah video YouTube legal untuk di-download? Jawabannya iya. Namun, Anda dapat melakukan hal ini hanya di aplikasi YouTube untuk perangkat bergerak, macam di ponsel atau tablet.
“Di area tertentu, Anda dapat men-download video tertentu dari aplikasi YouTube versi seluler untuk diputar secara offline,” penjelasan Google pada laman support.
Dari penjelasan sederhana tersebut dapat diterjemahkan bahwa men-download video YouTube sah-sah saja asalkan dilakukan pada aplikasinya. Dengan kata lain, kita dipersilakan melakukan itu asalkan tidak memanfaatkan tool dari pihak ketiga. Hanya di aplikasi YouTube pada perangkat bergerak.
Lantas, bagaimana dengan perangkat lain, misalnya, komputer? Hal ini tidak dapat dilakukan, kecuali jika video yang ingin di-download adalah video yang telah Anda upload atau dari saluran Anda sendiri.
“Jika video tidak Anda upload sendiri, Anda tidak dapat menyimpannya ke komputer. Anda hanya dapat men-download video dari aplikasi YouTube ke perangkat seluler,” penjelasan Google.
Cara Download Video YouTube untuk Ditonton Secara Offline
Cara download video YouTube pada aplikasi perangkat bergerak baik Android maupun iOS kurang lebih memiliki metode sama. Berikut langkah-langkahnya seperti dikutip dari laman Google Support:
- Buka halaman Tonton video
- Di bawah video, ketuk "Download" atau ketuk "Lainnya"
- Setelah video di-download, tombol "Download" di bawah video akan berubah menjadi biru
Jika koneksi internet terputus saat men-download video atau playlist, download akan dilanjutkan secara otomatis saat Anda terhubung kembali ke internet.
YouTube memberikan sedikit catatan bahwa di beberapa negara/wilayah, konten non-musik dapat diputar hingga 29 hari tanpa memerlukan koneksi internet. Anda perlu terhubung kembali ke internet minimal setiap 29 hari setelahnya.
Cara Melihat dan Menghapus Video yang Di-download
Jika cara download-nya sama, metode melihat dan menghapus video yang telah di-download pada aplikasi Android dan iOS sedikit berbeda. Berikut ini panduannya.
A. Cara melihat dan menghapus video yang di-download pada aplikasi Android
Untuk melihat video atau playlist yang di-download, ketuk “Hasil Download” di tab “Koleksi” pada aplikasi seluler YouTube. Anda dapat menghapus video yang di-download dengan dua cara:
- Ketuk “Download” di bawah video yang ingin dihapus
- Pilih “Hapus”
Atau
- Buka tab “Koleksi” di aplikasi seluler YouTube
- Ketuk “Hasil Download”
- Ketuk “Lainnya” di samping video yang ingin dihapus
- Pilih “Hapus” dari hasil download
Anda dapat melihat dan menghapus video yang di-download dengan langkah-langkah berikut:
- Ketuk foto profil lalu “Setelan”
- Di “Setelan” ketuk “Latar Belakang & Hasil Download” lalu ketuk “Hapus” semua hasil download
- Ketuk “Hapus” pada dialog di bawah “Hapus semua video dan playlist yang telah di-download?”
B. Cara melihat dan menghapus video yang di-download pada aplikasi iOS (iPhone dan iPad)
Untuk melihat video atau playlist yang telah di-download, ketuk “Hasil Download” di tab Koleksi pada aplikasi seluler YouTube di iPhone atau iPad.
Anda dapat menghapus video yang telah di-download dengan dua cara.
- Ketuk “Download” di bawah video yang ingin dihapus
- Pilih “Hapus”
Atau
- Buka tab “Koleksi” di aplikasi seluler YouTube
- Ketuk “Hasil Download”
- Ketuk “Lainnya” di samping video yang ingin dihapus
- Pilih “Hapus” dari hasil download
Anda dapat melihat dan menghapus video yang telah di-download dengan langkah-langkah berikut:
- Ketuk gambar profil lalu pilih “Setelan”
- Di bagian “Latar Belakang & Hasil Download” ketuk “Hapus Hasil Download”
- Di dialog, ketuk “Hapus”
Sedikit catatan, beberapa video tidak dapat diputar secara offline. Di sebagian besar negara/wilayah, jika video tidak tersedia untuk diputar secara offline, tombol “Download” tidak akan tersedia.
Hal-Hal Lain yang Perlu Diketahui
Video yang di-download dapat diputar secara offline hingga 48 jam. Setelah itu, Anda harus menghubungkan kembali perangkat ke jaringan seluler atau Wi-Fi setiap 48 jam. Dengan terhubung kembali, aplikasi dapat memeriksa perubahan pada video atau ketersediaannya.
Jika tidak lagi tersedia untuk pemutaran offline, video akan dihapus dari perangkat pada sinkronisasi berikutnya.
Dan yang tak kalah penting, Anda harus login untuk men-download video.Video atau playlist yang ditambahkan ke “Hasil Download” dapat diputar saat login dengan akun yang sama.
Lain itu, beberapa fitur, seperti komentar dan suka, hanya tersedia saat perangkat Anda terhubung ke jaringan seluler atau Wi-Fi.