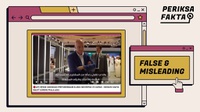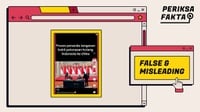tirto.id - Data dalam bentuk gambar, tabel, dan grafik sering kali dibutuhkan untuk melakukan presentasi. Ketiga bentuk data tersebut bisa ditampilkan lewat PowerPoint.
PowerPoint sendiri merupakan program presentasi yang dikembangkan oleh Microsoft. Program ini memungkinkan penggunanya merancang presentasi yang menarik melalui berbagai fitur.
Menurut Eko Supriyadi dan Muslim Heri Kiswanto dalam e-book "Teknologi Informasi dan Komunikasi" program PowerPoint memiliki beberapa kegunaan dan manfaat, termasuk:
- Menyajikan informasi non-verbal seperti animasi, gambar, dan suara dalam presentasi. Hal ini dimaksudkan untuk memberikan tampilan presentasi yang menarik dan memotivasi audiens untuk megikuti presentasi.
- Memudahkan presenter merancang presentasi berupa produk, pelajaran, materi seminar, dan sebagainya.
- Menampilkan slide-slide presentasi yang dirancang melalui program yang sama.
Tentunya tampilan PowerPoint yang menarik tidak terlepas dari penggunaan data dalam bentuk gambar, tabel, dan grafik. Baik, gambar, tabel, maupun grafik bisa disisipkan di dalam lembar presentasi atau slide di PowerPoint versi yang paling baru dengan cara berikut:
Cara Menyisipkan Gambar di PowerPoint
Mengutip laman Support Microsoft, ada tiga cara yang bisa dilakukan untuk menyisipkan gambar ke PowerPoint, yaitu dari perangkat, stok, dan website secara online.
Menyisipkan gambar yang tersimpan di perangkat dapat dilakukan dengan langkah-langkah berikut:
- Buka aplikasi PowerPoint dan masukkan slide yang ingin disisipkan gambar.
- Arahkah kursor di bagian atas atau menu tab Sisipkan dan klik "Gambar."
- Klik "Perangkat ini."
- Sistem akan memunculkan kotak dialog berupa penyimpanan pada perangkat yang bisa ditelusuri untuk mencari gambar yang diinginkan.
- Ambil gambar dengan mengklik gambar yang diinginkan.
- Klik "Sisipkan." Gambar otomatis akan terpasang di slide.
Lalu, untuk menyisipkan gambar yang tersimpan di stok gambar PowerPoint bisa dilakukan dengan langkah-langkah berikut:
- Arahkah kursor di bagian atas atau menu tab Sisipkan dan klik "Gambar."
- Klik "Stok gambar."
- Ketik gambar apa yang ingin dicari pada kolom yang tersedia, lalu klik gambar yang diinginkan.
- Klik "Sisipkan." Gambar otomatis akan terpasang di slide.
Sementara itu, untuk menyisipkan gambar dari website ke slide PowerPoint secara online dapat dilakukan dengan langkah-langkah berikut:
- Pastikan perangkat sudah terhubung internet.
- Arahkah kursor di bagian atas atau menu tab Sisipkan dan klik "Gambar."
- Klik "Gambar Online."
- Pada kolom pencarian, ketik kata kunci gambar yang diinginkan, lalu tekan enter.
- Pilih gambar yang diinginkan dari internet lalu klik "Sisipkan."
Cara Menyisipkan Tabel di PowerPoint
Tabel bisa dibuat dengan mudah melalui PowerPoint. Berikut langkah-langkahnya seperti yang tercantum di laman Support Microsoft:
- Buka aplikasi PowerPoint dan pilih slide yang ingin disisipkan gambar.
- Pada menu tab "Sisipkan" kemudian pilih "Tabel."
- Sistem akan memunculkan kotak "Sisipkan Tabel."
- Pengguna bisa mengarahkan kursor di kolom-kolom yang tersedia untuk membuat tabel yang diinginkan.
- Selain itu, pengguna juga bisa klik "Sisipkan Tabel" untuk membuat tabel berdasarkan jumlah kolom dan baris yang diinginkan.
- Jika sudah menentukan tabel, tambahkan teks ke sel tabel dengan mengklik sel kemudian masukkan teks yang diinginkan.
Cara Menyisipkan Grafik di PowerPoint
Selain gambar dan tabel, grafik juga bisa ditampilkan dalam slide PowerPoint dengan cara berikut:
- Buka aplikasi PowerPoint dan pilih slide yang ingin disisipkan gambar.
- Pada menu tab "Sisipkan" kemudian pilih "Bagan."
- Sistem akan memunculkan kotak berisi tipe-tipe grafik.
- Klik pada tipe grafik yang diinginkan.
- Pada lembar bentang yang muncul, ganti data yang tercantum pada grafik sesuai dengan informasi yang diinginkan.
- Pada bagian sudut kanan atas grafik, terdapat tombol + atau Elemen Bagan yang bisa dimanfaatkan untuk menyembunyikan, memperlihatkan, atau memformat judul grafik atau label.
- Selain itu, pengguna juga bisa memanfaatkan tombol seperti kuas atau Gaya Bagan untuk mengubah tampilan warna atau gaya grafik dengan cepat.
- Jangan lupa untuk klik "Save" untuk menyimpan hasil kerja.
Editor: Yantina Debora